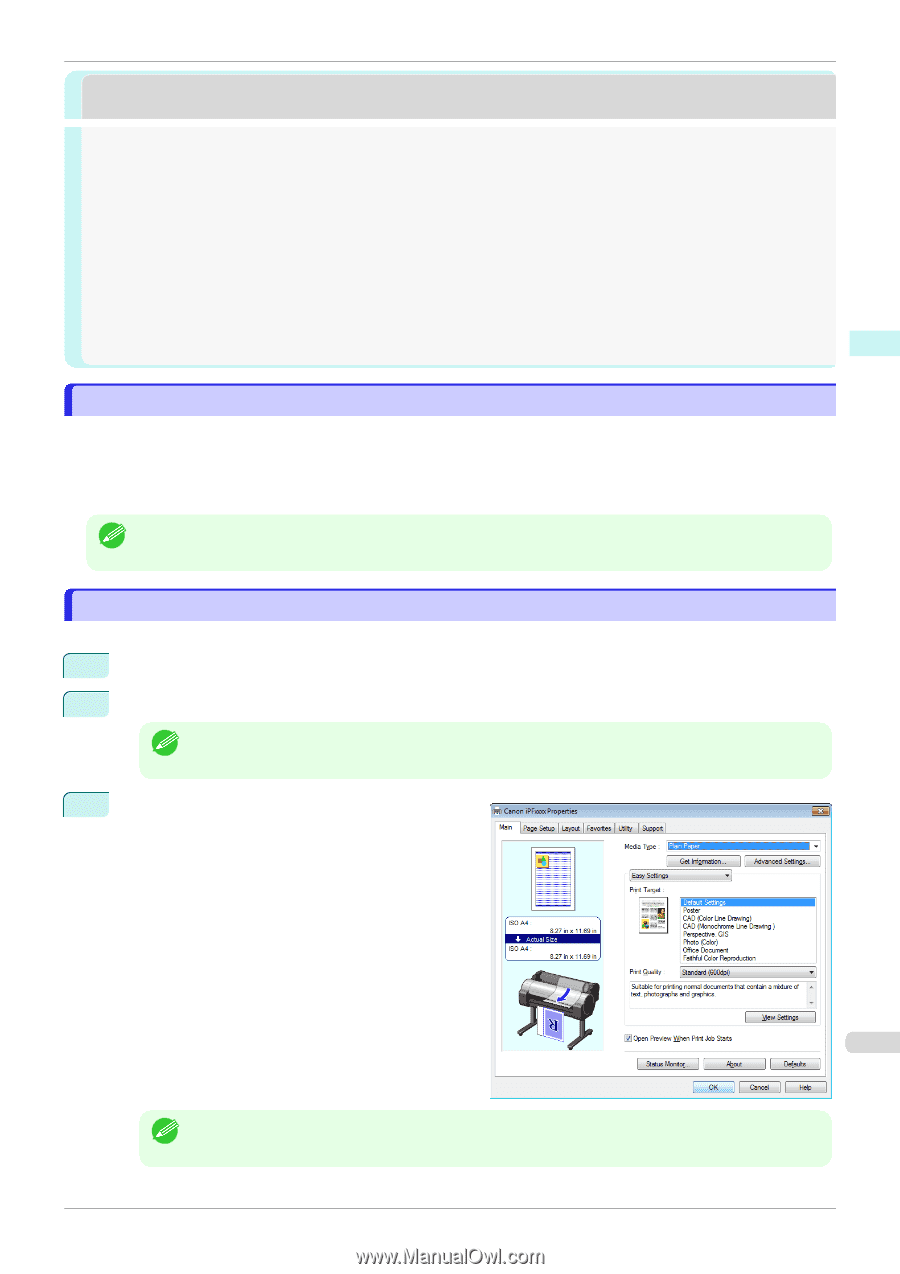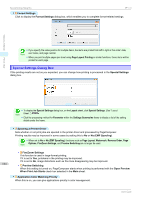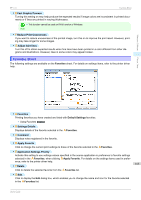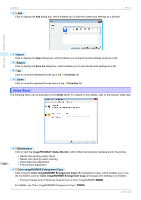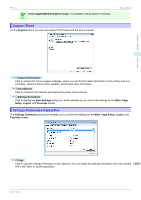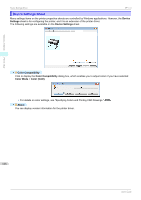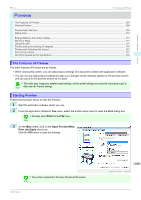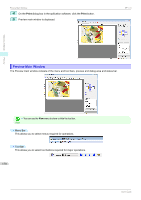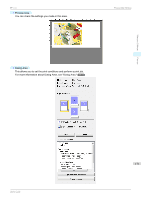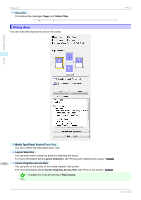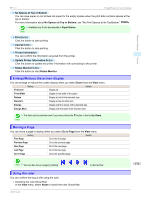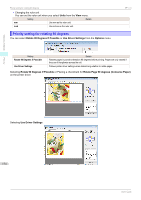Canon imagePROGRAF iPF770 User Guide - Page 169
Preview, The Features of Preview, Starting Preview
 |
View all Canon imagePROGRAF iPF770 manuals
Add to My Manuals
Save this manual to your list of manuals |
Page 169 highlights
Windows Software Preview iPF770 The Features of Preview Preview The Features of Preview ...169 Starting Preview ...169 Preview Main Window ...170 Dialog Area ...172 Enlarge/Reduce the screen display ...173 Moving a Page ...173 Using the ruler ...173 Priority setting for rotating 90 degrees ...174 Printing with Selecting the Layout ...175 Print on the Center ...177 Not Print Spaces at the Top/Bottom ...178 The Features of Preview The main features of Preview are as follows. • While viewing this screen, you can adjust layout settings of a document created with application software. • You can not only adjust layout settings but also your changes will be instantly applied on the preview screen, and you can print the preview screen as it is seen. • The media type, image size, detailed media settings, and the printer settings can cause the actual print output to Note differ from the Preview settings. Starting Preview Follow the procedure below to start the Preview. 1 Start the apllication software which you use. 2 From the application software's File menu, select the printer setup menu to open the Print dialog box. • Normally, select Print from the File menu. Note 3 On the Main sheet, click on the Open Preview When Print Job Starts check box. Click the OK button to save the settings. 169 • Your printer is depicted in the lower-left area of this screen. Note User's Guide