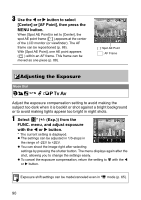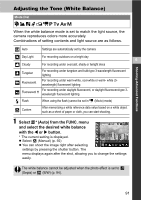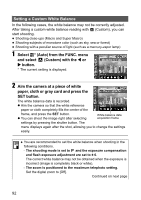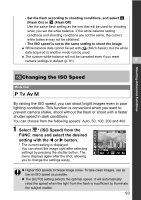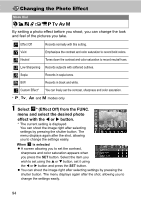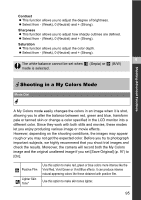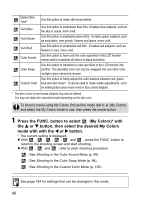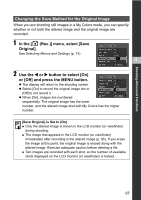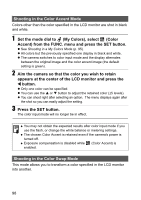Canon s2is PowerShot S2 IS Camera User Guide - Page 97
Shooting in a My Colors Mode
 |
UPC - 013803051629
View all Canon s2is manuals
Add to My Manuals
Save this manual to your list of manuals |
Page 97 highlights
Contrast z This function allows you to adjust the degree of brightness. z Select from - (Weak), 0 (Neutral) and + (Strong). Sharpness z This function allows you to adjust how sharply outlines are defined. z Select from - (Weak), 0 (Neutral) and + (Strong). Saturation z This function allows you to adjust the color depth. z Select from - (Weak), 0 (Neutral) and + (Strong). 6 The white balance cannot be set when (Sepia) or (B/W) mode is selected. Shooting in a My Colors Mode Mode Dial Shooting-Advanced Functions A My Colors mode easily changes the colors in an image when it is shot, allowing you to alter the balance between red, green and blue, transform pale or tanned skin or change a color specified in the LCD monitor into a different color. Since they work with both stills and movies, these modes let you enjoy producing various image or movie effects. However, depending on the shooting conditions, the images may appear rough or you may not get the expected color. Before you try to photograph important subjects, we highly recommend that you shoot trial images and check the results. Moreover, the camera will record both the My Colors image and the original unaltered image if you set [Save Original] (p. 97) to [On]. Positive Film Lighter Skin Tone* Use this option to make red, green or blue colors more intense like the Vivid Red, Vivid Green or Vivid Blue effects. It can produce intense natural-appearing colors like those obtained with positive film. Use this option to make skin tones lighter. 95