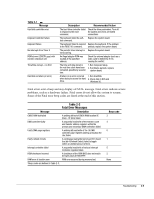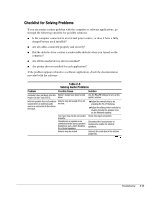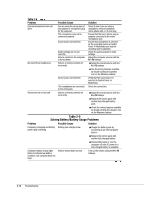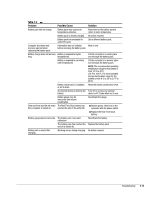Compaq Armada m300 Compaq Armada M300 Series of Personal Computers Maintenance - Page 33
Using Compaq Diagnostics, Factory Default Settings, Table 2-4, Initialization - boot menu
 |
View all Compaq Armada m300 manuals
Add to My Manuals
Save this manual to your list of manuals |
Page 33 highlights
Using Compaq Diagnostics for Windows 1. Access Compaq Diagnostics for Windows by selecting Start Æ Settings Æ Control Panel Æ Compaq Diagnostics. 2. To select a category, choose one of two methods: I Select the Categories menu, then select a category from the drop-down list. I Select a category icon on the toolbar. 3. To run diagnostic tests a) Select the Test tab. b) In the scroll box, select the category or device you want to test. c) Select the Quick, Complete, or Custom test type. d) Select the Interactive or Unattended test mode. e) Select the Begin Testing button. f) View test information by selecting a report from the Status, Log, or Error tab. 4. To print the information or save it to a drive, select the File menu, then select Print or Save As. 5. To exit, select the File menuÆExit. Factory Default Settings NOTE: Default settings that do not apply to the computer will appear in gray. Enable POST Memory Test Keyboard Num Lock Hard drive boot sequence 1 2 3 4 Boot display Language Table 2-4 Initialization Checked (enabled) Unchecked (Off) Hard drive in the computer MultiBay Hard drive in the computer hard drive bay Hard drive in the expansion base or convenience base half-height/MultiBay Hard drive in the expansion base or convenience base MultiBay Auto Language of country 2-10 Troubleshooting