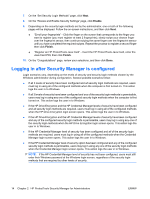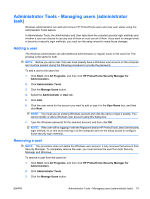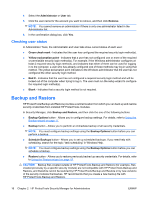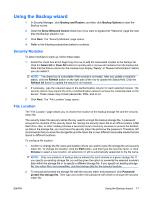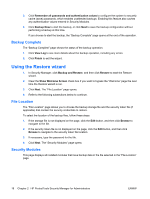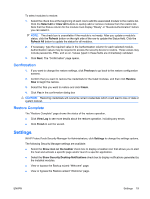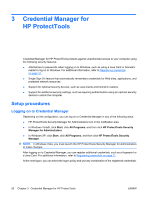Compaq dc7900 HP ProtectTools User Guide - Page 25
Administrator Tools - Managing users (administrator task), Adding a user, Removing a user
 |
View all Compaq dc7900 manuals
Add to My Manuals
Save this manual to your list of manuals |
Page 25 highlights
Administrator Tools - Managing users (administrator task) Windows administrators can add and remove HP ProtectTools users and view user status using the Administrator Tools feature. In Administrator Tools, the Administrator and User tabs show the selected security login methods and whether a user can choose to use any one of them or must use all of them. If you want to change levels of security or security login methods, you must run the setup wizard to make those changes. Adding a user The Windows administrator can add additional administrators or regular users to the users list. The process is the same for both. NOTE: Before you add a user, that user must already have a Windows user account on the computer and must be present during the following procedure to provide the password. To add a user to the users list: 1. Click Start, click All Programs, and then click HP ProtectTools Security Manager for Administrators. 2. Click Administrator Tools. 3. Click the Manage Users button. 4. Select the Administrator or User tab. 5. Click Add. 6. Click the user name for the account you want to add or type it in the User Name box, and then click Next. NOTE: You must use an existing Windows account and click the name or type it exactly. You cannot modify or add a Windows user account using this dialog box. 7. Type the Windows password for the selected account, and then click OK. NOTE: If the user will be logging in with the fingerprint and/or HP ProtectTools Java Card security login method, he or she must now log in to the computer and run the setup wizard to configure those security login methods. Removing a user NOTE: This procedure does not delete the Windows user account. It only removes that account from Security Manager. To completely remove the user, you must remove the user from both Security Manager and Windows. To remove a user from the users list: 1. Click Start, click All Programs, and then click HP ProtectTools Security Manager for Administrators. 2. Click Administrator Tools. 3. Click the Manage Users button. ENWW Administrator Tools - Managing users (administrator task) 15