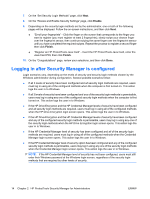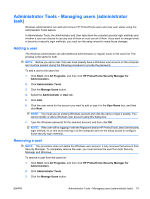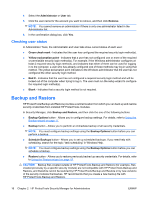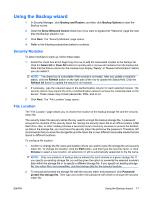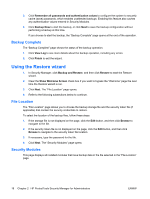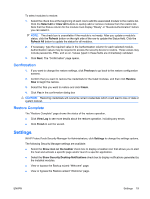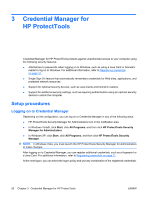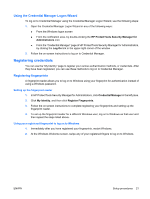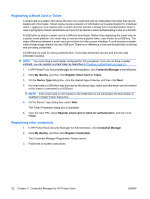Compaq dc7900 HP ProtectTools User Guide - Page 27
Using the Backup wizard, Security Modules, File Location, Backup and Restore, Backup Options
 |
View all Compaq dc7900 manuals
Add to My Manuals
Save this manual to your list of manuals |
Page 27 highlights
Using the Backup wizard 1. In Security Manager, click Backup and Restore, and then click Backup Options to start the Backup wizard. 2. Clear the Show Welcome Screen check box if you want to bypass the "Welcome" page the next time the Backup wizard is run. 3. Click Next. The "Security Modules" page opens. 4. Refer to the following subsections below to continue. Security Modules To select modules to back up, follow these steps: 1. Select the check box at the beginning of a row to add the associated module to the backup list. Click the Select All or Clear All buttons to quickly add or remove all modules from the backup list. Note that the Status column for the module must display "Ready" or "Needs Authentication" before you can select it. NOTE: The check box is unavailable if the module is not ready. After you update a module's status, click the Refresh button on the right side of the row to update the Status field. Click the Refresh All button to update the status for all modules. 2. If necessary, type the required value in the Authentication column for each selected module. The security device may require the entry of authentication values to access the credential data on the device. These values may include passwords, PINs, and so on. 3. Click Next. The "File Location" page opens. File Location The "File Location" page allows you to choose the location of the backup storage file and the security token file. The security token file securely stores the key used to encrypt the backup storage file. A password encrypts the contents of the security token file. Saving the security token file to an offline location (USB flash drive, disc, or other media) provides a two-factor level of security, because to access the backedup data in the storage file, you must have the security token file and know the password. Therefore, HP recommends that you store the storage file and the token file on two different removable media that are stored in different locations. To configure file location: 1. Confirm or change the file name and location where you want to save the storage file and security token file. To change the location, click the Edit button, and then type the new file name, or click Browse to select a new location. An extension of .ptb is automatically appended to the file name. NOTE: Only one instance of backup data is allowed for each module in a given storage file. If you specify an existing storage file, you will be given the option to overwrite the selected module's data within the storage file or to specify a different storage file. If you specify an existing storage file, the entire file is not overwritten, only the backup data for the selected module. 2. To encrypt and protect the storage file with the security token and password, click Password protect the storage file. Then type and confirm the password with which to encrypt the security token file. ENWW Using the Backup wizard 17