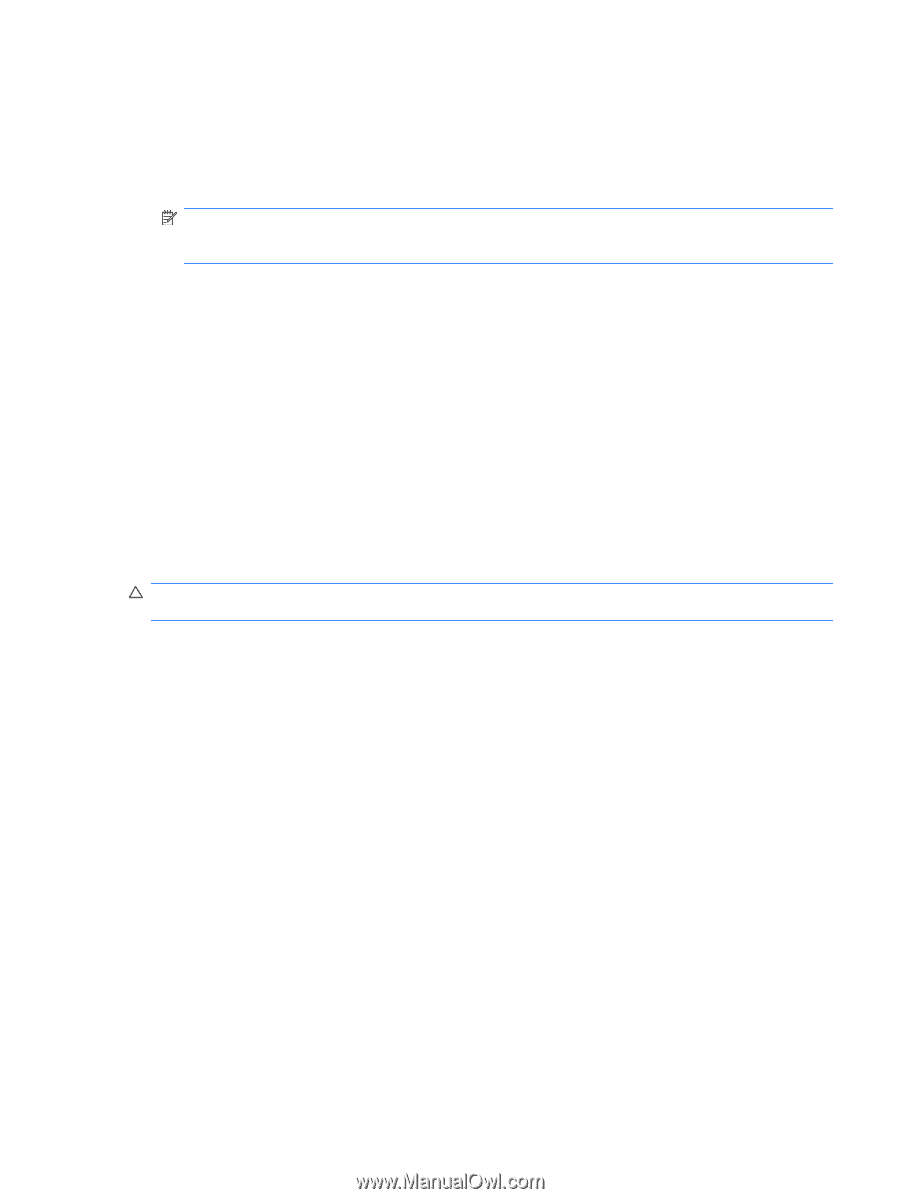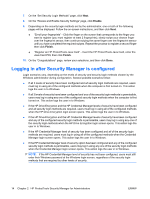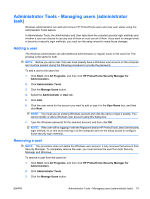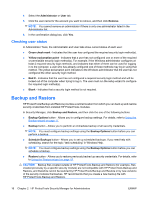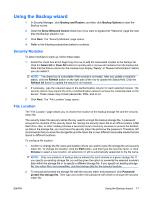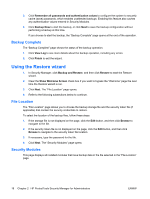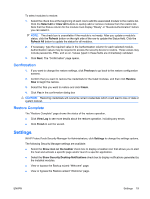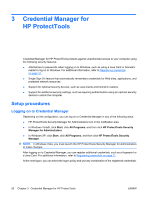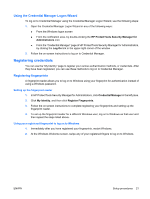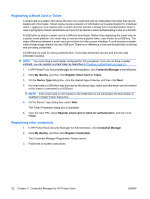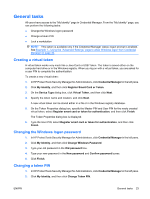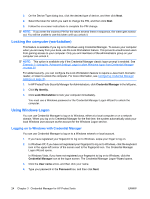Compaq dc7900 HP ProtectTools User Guide - Page 29
Confirmation, Restore Complete, Settings
 |
View all Compaq dc7900 manuals
Add to My Manuals
Save this manual to your list of manuals |
Page 29 highlights
To select modules to restore: 1. Select the check box at the beginning of each row to add the associated module to the restore list. Click the Select All or Clear All buttons to quickly add or remove modules from the restore list. Note that the Status column for the module must display "Ready" or "Needs Authentication" before you can select it. NOTE: The check box is unavailable if the module is not ready. After you update a module's status, click the Refresh button on the right side of the row to update the Status field. Click the Refresh All button to update the status for all modules. 2. If necessary, type the required value in the Authentication column for each selected module. Authentication values may be required to access the security device to restore. These values may include passwords, PINs, and so on. Values typed in these fields are immediately validated. 3. Click Next. The "Confirmation" page opens. Confirmation 1. If you want to change the restore settings, click Previous to go back to the restore configuration screens. 2. Confirm that you want to restore the credentials for the listed modules, and then click Restore Now to begin the restore. 3. Select the files you want to restore and click Finish. 4. Click Yes in the confirmation dialog box CAUTION: Restoring credentials will overwrite current credentials which could lead to loss of data or system lockout. Restore Complete The "Restore Complete" page shows the status of the restore operation. ● Click View Log to see more details about the restore operation, including any errors. ● Click Finish to exit the wizard. Settings IN HP ProtectTools Security Manager for Administrators, click Settings to change the settings options. The following Security Manager settings are available: ● Select the Show icon on the taskbar check box to display a taskbar icon that allows you to start the host and activate a specific page and/or launch a specific application. ● Select the Show Security Desktop Notifications check box to display notifications generated by the installed modules. ● View or bypass the Backup wizard "Welcome" page. ● View or bypass the Restore wizard "Welcome" page. ENWW Settings 19