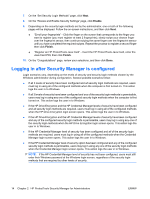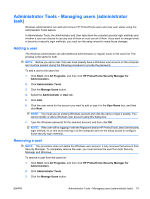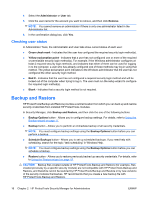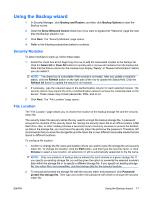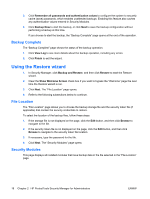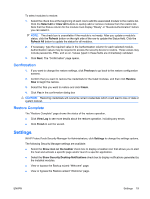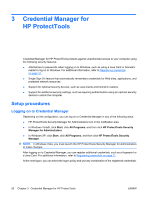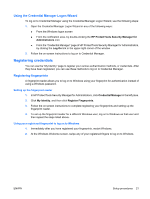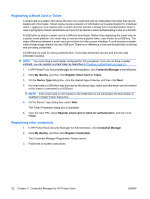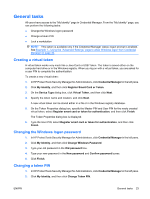Compaq dc7900 HP ProtectTools User Guide - Page 28
Backup Complete, Using the Restore wizard, File Location, Security Modules
 |
View all Compaq dc7900 manuals
Add to My Manuals
Save this manual to your list of manuals |
Page 28 highlights
3. Click Remember all passwords and authentication values to configure the system to securely cache (save) passwords, which enables unattended backups. Enabling this feature also caches any authentication values entered in Security Modules. 4. Click Backup Now to start the backup, or click Next to save the backup configuration without performing a backup at this time. If you choose to start the backup, the "Backup Complete" page opens at the end of the operation. Backup Complete The "Backup Complete" page shows the status of the backup operation. 1. Click View Log to see more details about the backup operation, including any errors. 2. Click Finish to exit the wizard. Using the Restore wizard 1. In Security Manager, click Backup and Restore, and then click Restore to start the Restore wizard. 2. Clear the Show Welcome Screen check box if you want to bypass the "Welcome" page the next time the Restore wizard is run. 3. Click Next. The "File Location" page opens. 4. Refer to the following subsections below to continue. File Location The "File Location" page allows you to choose the backup storage file and the security token file (if applicable) that contain the security credentials to restore. To select the location of the backup files, follow these steps: 1. If the storage file is not displayed on the page, click the Edit button, and then click Browse to navigate to the file. 2. If the security token file is not displayed on the page, click the Edit button, and then click Browse to navigate to the security token file location. 3. If necessary, type the password for the file. 4. Click Next. The "Security Modules" page opens. Security Modules This page displays all installed modules that have backup data in the file selected in the "File Location" page. 18 Chapter 2 HP ProtectTools Security Manager for Administrators ENWW