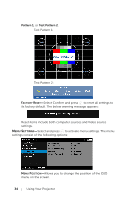Dell 1450 Dell Projector 1220/ Users Guide - Page 29
to zoom and view the image., Adjust the image scale by pressing - laptop
 |
View all Dell 1450 manuals
Add to My Manuals
Save this manual to your list of manuals |
Page 29 highlights
HORIZONTAL POSITION-Press to move the image right and to move the image left. VERTICAL POSITION-Press the image down. to move the image up and to move FREQUENCY-Allows you to change the display data clock frequency to match the frequency of your computer's graphics card. If you see a vertical flickering wave, use the Frequency control to minimize the bars. This is a coarse adjustment. TRACKING-Synchronize the phase of the display signal with the graphic card. If you experience an unstable or flickering image, use Tracking to correct it. This is a fine adjustment. ASPECT RATIO-Allows you to select the aspect ratio to adjust how the image appears. Options are: Origin, 16:10, 16:9, and 4:3. •Origin - Select Origin to maintain the aspect ratio of the image projector according to the input source. •16:10 - The input source scales to fit the width of the screen to project a 16:10 screen image. •16:9 - The input source scales to fit the width of the screen to project a 16:9 screen image. •4:3 - The input source scales to fit the screen and projects a 4:3 image. ZOOM-Press and to zoom and view the image. Adjust the image scale by pressing or and press to view on your remote control only. ZOOM NAVIGATION-Press to activate the Zoom Navigation menu. Use screen. to navigate the projection 3D DISPLAY-Select On to activate the 3D display function (default is Off). NOTE: 1 When you want to create a 3D experience, you will need a few other components including: a Computer/Laptop with a 120 Hz signal output quad- buffered graphics card. Using Your Projector 29