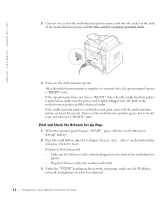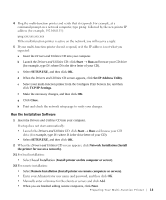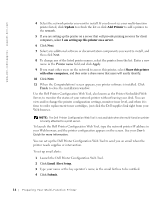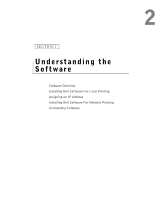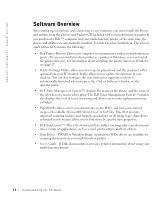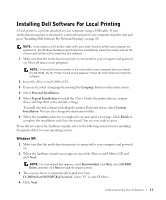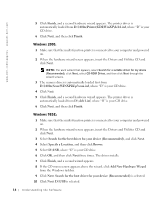Dell 1600n Multifunction Mono Laser Printer Dell Laser Multi-Function Printer - Page 23
Run the Installation Software, Set IP Address Utility - drivers
 |
View all Dell 1600n Multifunction Mono Laser Printer manuals
Add to My Manuals
Save this manual to your list of manuals |
Page 23 highlights
4 Ping the multi-function printer and verify that it responds. For example, at a command prompt on a network computer, type ping followed by the new printer IP address (for example, 192.168.0.11): ping xxx.xxx.xxx.xxx If the multi-function printer is active on the network, you will receive a reply. 5 If your multi-function printer doesn't respond, or if the IP address is not what you expected: a Insert the Drivers and Utilities CD into your computer. b Launch the Drivers and Utilities CD: click Start → Run and browse your CD drive (for example, type D:\ where D is the drive letter of your CD). c Select SETUP.EXE, and then click OK. d When the Drivers and Utilities CD screen appears, click Set IP Address Utility. e Select your multi-function printer from the Configure Print Servers list, and then click TCP/IP Settings. f Make the necessary changes, and then click OK. g Click Close. h Print and check the network setup page to verify your changes. Run the Installation Software 1 Insert the Drivers and Utilities CD into your computer. If setup does not start automatically: • Launch the Drivers and Utilities CD: click Start → Run and browse your CD drive (for example, type D:\ where D is the drive letter of your CD). • Select SETUP.EXE, and then click OK. 2 When the Drivers and Utilities CD screen appears, click Network Installation (Install the printer for use on a network). 3-1 For local installation: • Select Local Installation (Install printer on this computer or server). 3-2 For remote installation: • Select Remote Installation (Install printer on remote computers or servers). • Enter your Administrator user name and password, and then click OK. • Manually enter or browse for the clients or servers and click Add. • When you are finished adding remote computers, click Next. Pr eparing Yo ur Multi-Function Pr inter 1 3