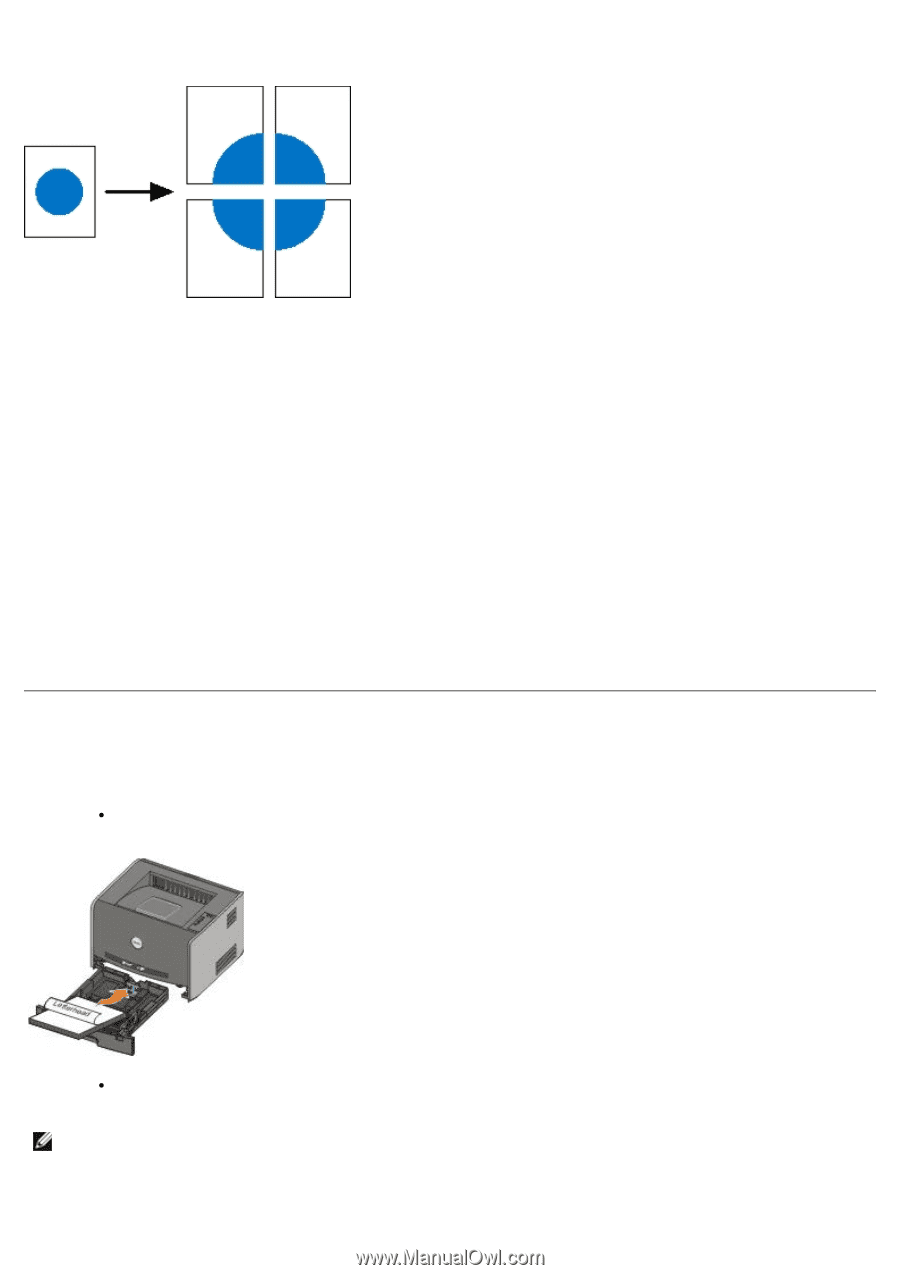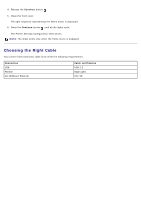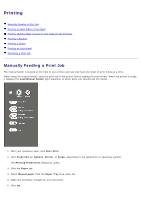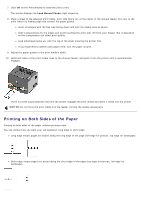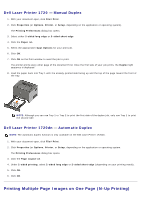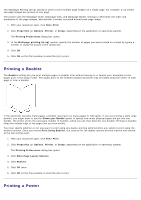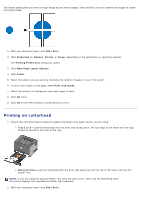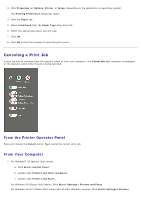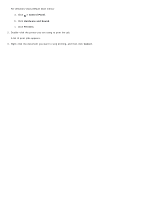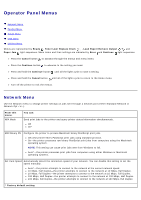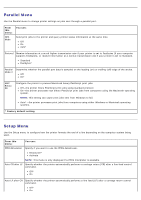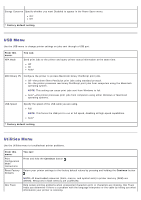Dell 1720 User's Guide (HTML) - Page 18
Printing on Letterhead, Print, Properties, Options, Setup, Printing Preferences
 |
UPC - 884116025122
View all Dell 1720 manuals
Add to My Manuals
Save this manual to your list of manuals |
Page 18 highlights
The Poster setting lets you print a single image across several pages. Once printed, you can combine the pages to create one large image. 1. With your document open, click File® Print. 2. Click Properties (or Options, Printer, or Setup, depending on the application or operating system). The Printing Preferences dialog box opens. 3. Click More Page Layout Options. 4. Click Poster. 5. Select the poster size you want by choosing the number of pages to use in the poster. 6. To print crop marks on the page, select Print crop marks. 7. Select the amount of overlap you want each page to have. 8. Click OK twice. 9. Click OK on the Print window to send the job to print. Printing on Letterhead 1. Ensure that the letterhead is properly loaded according to the paper source you are using: Tray 1 or 2-Load the letterhead with the print side facing down. The top edge of the sheet with the logo should be placed at the front of the tray. Manual feeder-Load the letterhead with the print side facing up and the top of the sheet entering the printer first. NOTE: If you are using the manual feeder, first send the job to print, then load the letterhead when the printer displays the Load Manual Feeder light sequence. 2. With your document open, click File® Print.