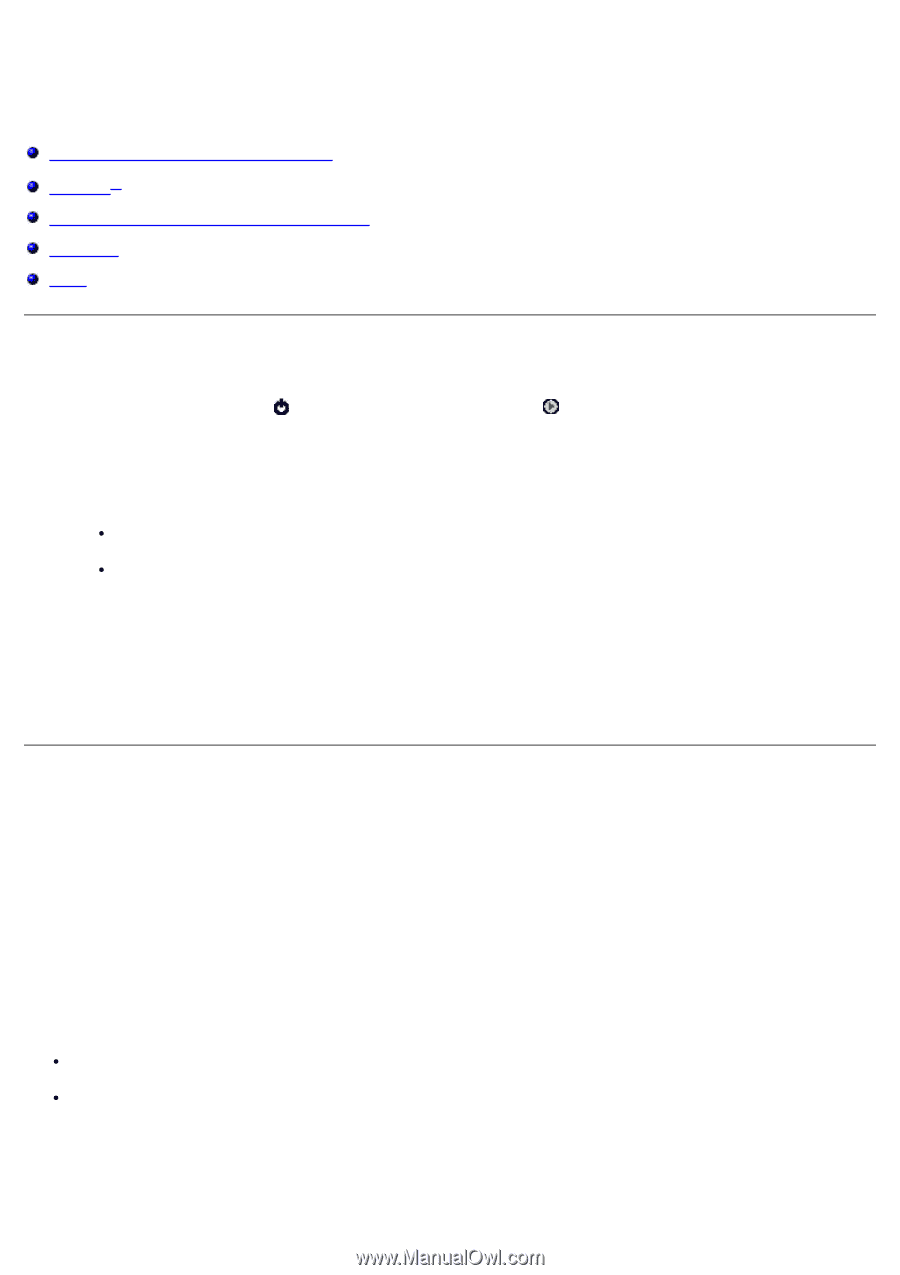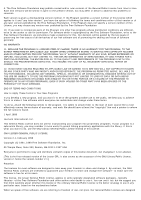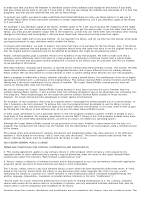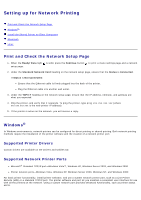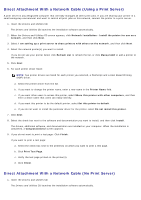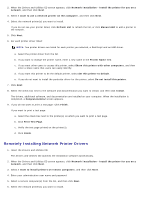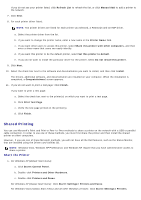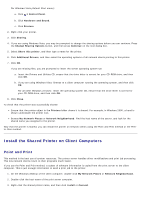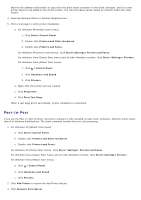Dell 1720 User's Guide (HTML) - Page 79
Setting up for Network Printing, Print and Check the Network Setup Windows - windows 7 drivers
 |
UPC - 884116025122
View all Dell 1720 manuals
Add to My Manuals
Save this manual to your list of manuals |
Page 79 highlights
Setting up for Network Printing Print and Check the Network Setup Page Windows® Install the Shared Printer on Client Computers Macintosh Linux Print and Check the Network Setup Page 1. When the Ready/Data light setup page. is solid, press the Continue button to print a menu settings page and a network 2. Under the Standard Network Card heading on the network setup page, ensure that the Status is Connected. If Status is Not Connected: Ensure that the Ethernet cable is firmly plugged into the back of the printer. Plug the Ethernet cable into another wall outlet. 3. Under the TCP/IP heading on the network setup page, ensure that the IP address, netmask, and gateway are what you expected. 4. Ping the printer, and verify that it responds. To ping the printer, type ping xxx.xxx.xxx.xxx (where xxx.xxx.xxx.xxx is the new printer IP address). 5. If the printer is active on the network, you will receive a reply. Windows® In Windows environments, network printers can be configured for direct printing or shared printing. Both network printing methods require the installation of the printer software and the creation of a network printer port. Supported Printer Drivers Custom drivers are available on the Drivers and Utilities CD. Supported Network Printer Ports Microsoft® Standard TCP/IP port-Windows Vista™, Windows XP, Windows Server 2003, and Windows 2000 Printer network ports-Windows Vista, Windows XP, Windows Server 2003, Windows NT, and Windows 2000 For basic printer functionality, install printer software, and use a system network printer port, such as a Line Printer Remote (LPR) or a standard TCP/IP port. The printer software and port let you maintain a consistent user interface for use with all the printers on the network. Using a custom network port provides enhanced functionality, such as printer status alerts.