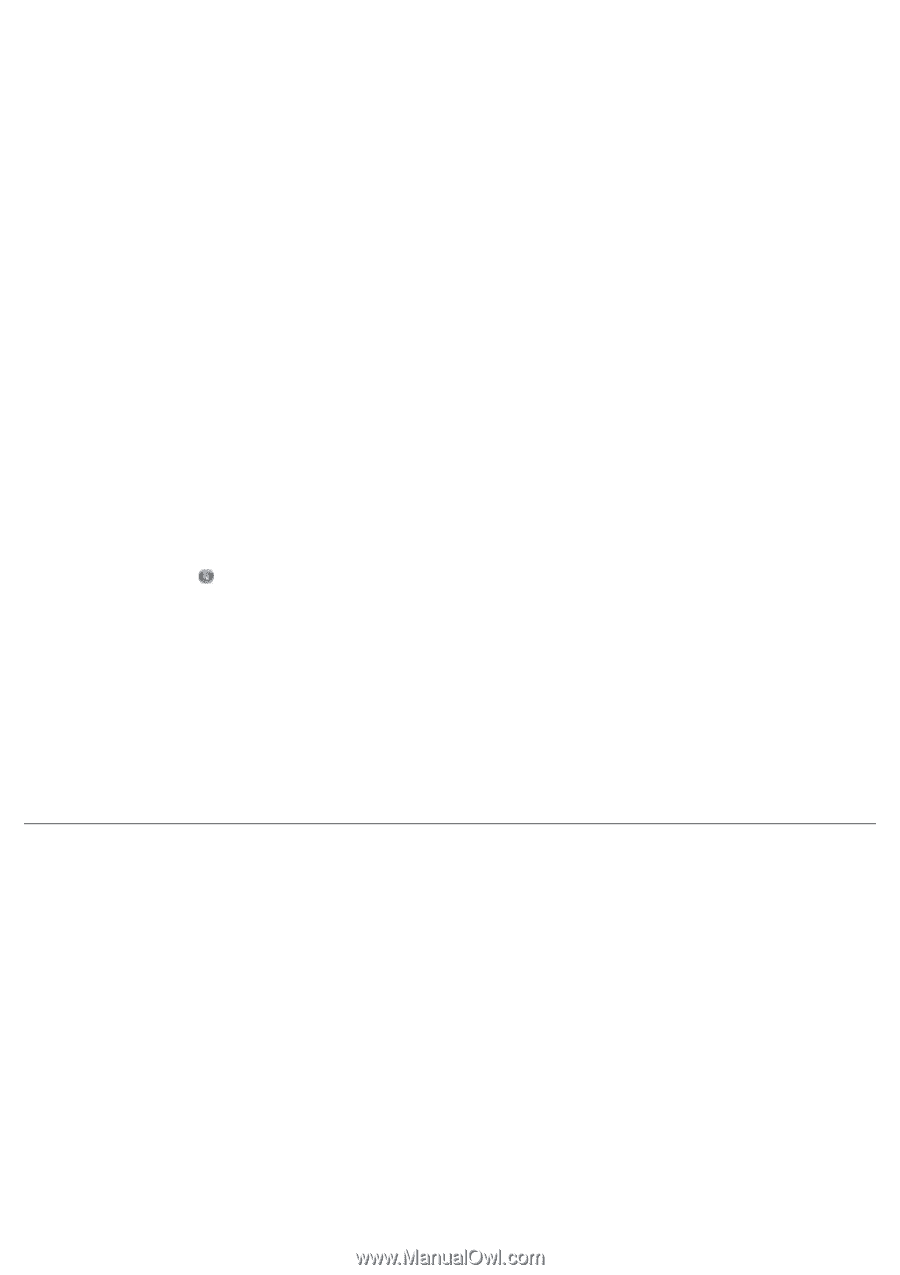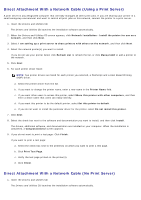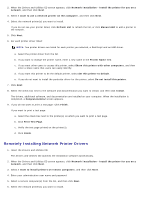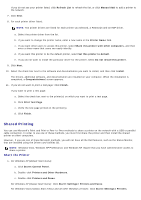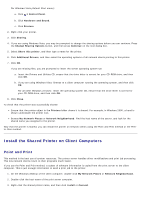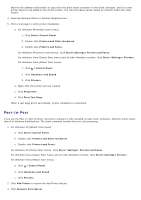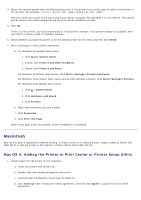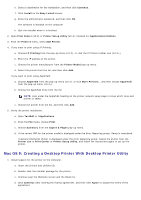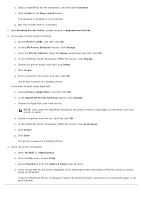Dell 1720 User's Guide (HTML) - Page 85
Mac OS X: Adding the Printer in Print Center or Printer Setup Utility
 |
UPC - 884116025122
View all Dell 1720 manuals
Add to My Manuals
Save this manual to your list of manuals |
Page 85 highlights
4. Select the network printer from the Shared printers list. If the printer is not listed, type the path of the printer in the text box. For example: \\\. The print server host name is the name of the print server computer that identifies it to the network. The shared printer name is the name assigned during the print server installation process. 5. Click OK. If this is a new printer, you may be prompted to install printer software. If no system software is available, then you need to provide a path to available software. 6. Select whether you want this printer to be the default printer for the client, and then click Finish. 7. Print a test page to verify printer installation. a. For Windows XP (default Start menu): 1. Click Start® Control Panel. 2. Double-click Printers and Other Hardware. 3. Double-click Printers and Faxes. For Windows XP (Classic Start menu): Click Start® Settings® Printers and Faxes. For Windows Vista (Classic Start menu) and all other Windows versions: Click Start® Settings® Printers. For Windows Vista (default Start menu): 1. Click ® Control Panel. 2. Click Hardware and Sound. 3. Click Printers. b. Right-click the printer you just created. c. Click Properties. d. Click Print Test Page. When a test page prints successfully, printer installation is completed. Macintosh Mac OS 9 or later is required for network printing. In order to print to a network printer, create a Desktop Printer icon (Mac OS 9) or add the printer in Print Center or Printer Setup Utility (Mac OS 10). Mac OS X: Adding the Printer in Print Center or Printer Setup Utility 1. Install support for the printer on the computer. a. Insert the Drivers and Utilities CD. b. Double-click the installer package for the printer. c. Continue past the Welcome screen and the Read me. d. Click Continue after viewing the license agreement, and then click Agree to accept the terms of the agreement.