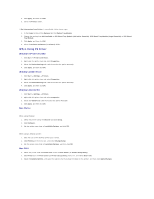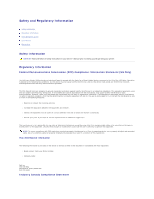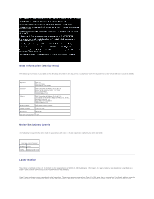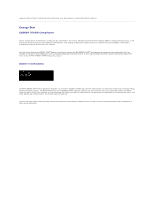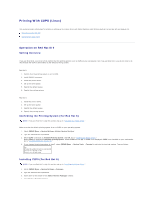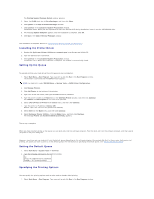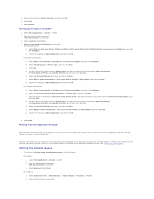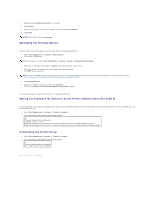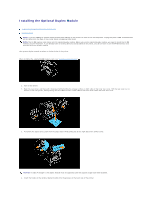Dell 3100cn Color Laser Printer User's Guide - Page 12
Printing With CUPS Linux
 |
View all Dell 3100cn Color Laser Printer manuals
Add to My Manuals
Save this manual to your list of manuals |
Page 12 highlights
Printing With CUPS (Linux) This section provides information for printing or setting up the printer driver with CUPS (Common UNIX Printing System) on Red Hat 8/9 and SuSE 8.2/9. Operation on Red Hat 8/9 Operation on SuSE 8.2/9 Operation on Red Hat 8/9 Setting Overview If you use Red Hat 8, you need to first confirm that the printing system is set to CUPS on your workstation. But if you use Red Hat 9, you do not need to do this because the CUPS is preinstalled as the default printing system. Red Hat 8: 1. Confirm that the printing system is set to CUPS. 2. Install CUPS if necessary. 3. Install the printer driver. 4. Set up the print queue. 5. Specify the default queue. 6. Specify the printing options. Red Hat 9: 1. Install the printer driver. 2. Set up the print queue. 3. Specify the default queue. 4. Specify the printing options. Confirming the Printing System (For Red Hat 8) NOTE: If you use Red Hat 9, skip this section and go to "Installing the Printer Driver." Make sure that the default printing system is set to CUPS on your operating system. 1. Select GNOME Menu ® System Settings ®Printer System Switcher. 2. Type the administrator's password. 3. When CUPS is selected as Available Printing System, click OK. Go to "Installing the Printer Driver." When LPRng is selected as Available Printing System, select CUPS and click OK. If CUPS is not displayed, CUPS is not installed on your workstation. Go to "Installing CUPS (For Red Hat 8)." 4. If you change the printing system in step 3, select GNOME Menu ® System Tools ® Terminal to activate the terminal window. Type as follows. su (Type the administrator's password) /etc/init.d/cups start /etc/init.d/lpd stop Installing CUPS (For Red Hat 8) NOTE: If you use Red Hat 9, skip this section and go to "Installing the Printer Driver." 1. Select GNOME Menu ® System Settings ® Packages. 2. Type the administrator's password. 3. Scroll down to the bottom of the Add or Remove Packages window. 4. Click Details in Printing Support.