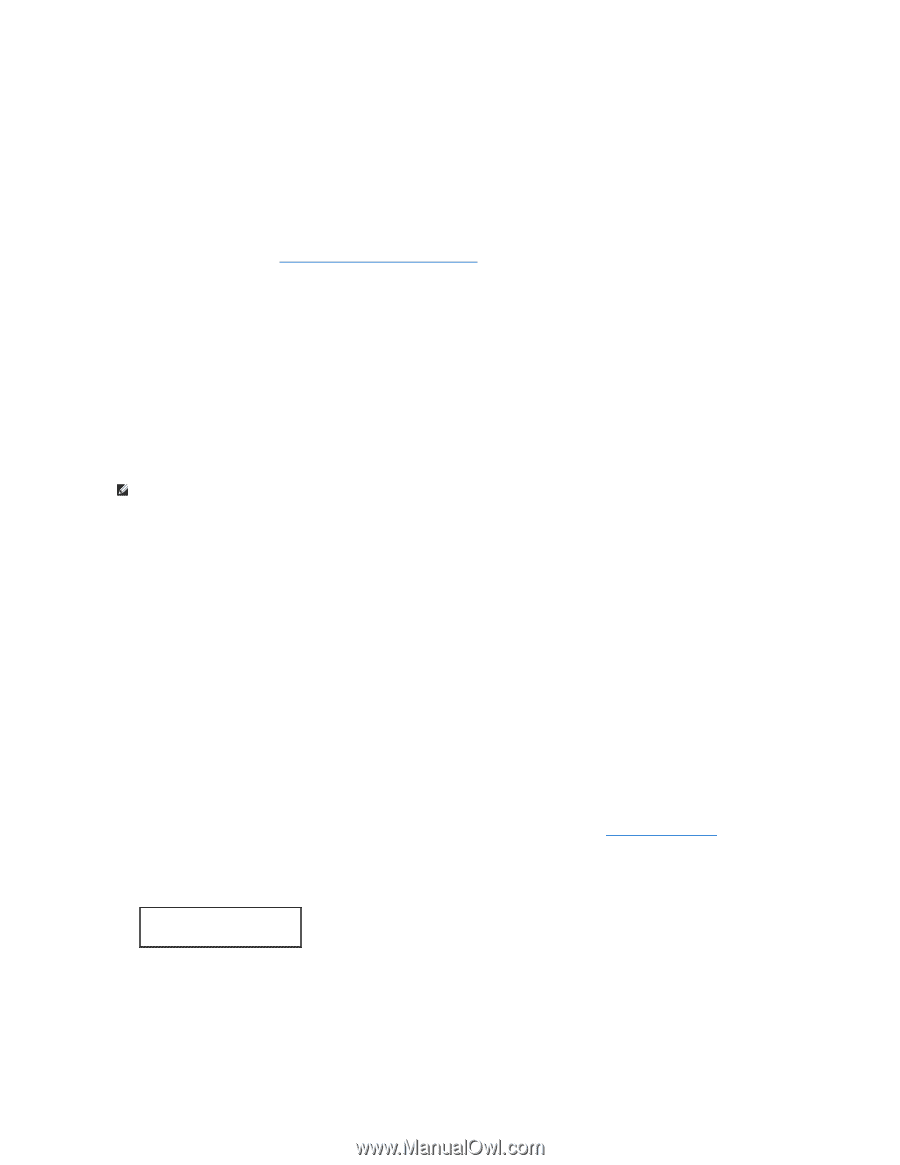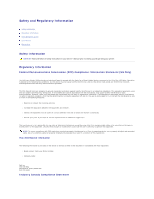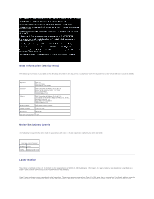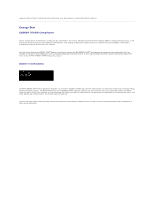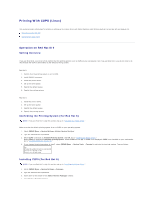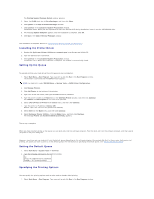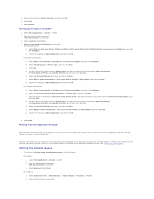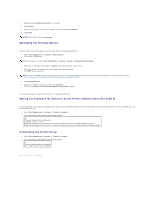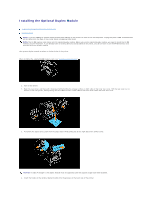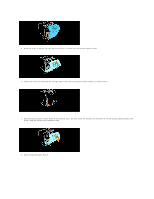Dell 3100cn Color Laser Printer User's Guide - Page 13
Installing the Printer Driver, Setting Up the Queue, Setting the Default Queue, Specifying - color laser printer driver
 |
View all Dell 3100cn Color Laser Printer manuals
Add to My Manuals
Save this manual to your list of manuals |
Page 13 highlights
The Printing Support Package Details window appears. 5. Select the CUPS check box in Extra Packages, and then click Close. 6. Click Update in the Add or Remove Packages window. 7. Click Continue in the Completed System Preparation window. Installation starts. When you are requested to insert the Red Hat 8 CD during installation, insert it into the CD-ROM disk drive. 8. The message Update Complete appears, and the installation is complete. Click OK. 9. Click Quit in the Add or Remove Packages window. The installation is complete. Return to "Confirming the Printing System (For Red Hat 8)." Installing the Printer Driver 1. Double-click Dell-Laser-Printer-3100cn-x.x.x.noarch.rpm in the Drivers and Utilities CD. 2. Type the administrator's password. 3. Click Continue in the Completed System Preparation window. Installation starts. When the installation is complete, the window is automatically closed. Setting Up the Queue To execute printing, you must set up the print queue on your workstation. 1. Select Main Menu ® Run Program. Type cupsconfig and click Run in the Run Program window. The browser is activated and the CUPS window appears. NOTE: For Red Hat 8, select GNOME Menu ® System Tools ® CUPS Printer Configuration. 2. Click Manage Printers. 3. Click Add Printer at the bottom of the window. 4. Type root as the user name, and type the administrator's password. 5. Type the printer's name in the Name box in the Add New Printer window, and then click Continue. The Location and Description do not have to be specified. 6. Select LPD/LPR Host or Printer from Device menu, and then click Continue. 7. Type the printer's IP address in Device URI. Format: lpd://xxx.xxx.xxx.xxx (printer's IP address) 8. Select Dell from the Make menu, and then click Continue. 9. Select Dell Laser Printer 3100cn... from the Model menu, and then click Continue. The message Printer xxx has been added successfully. appears. The set up is complete. When you have finished setting up the queue you can print jobs from the software program. Start the print job from the software program, and then specify the queue in the print dialog box. However, sometimes you can only print from the default queue depending on the software program (for example Mozilla). In these cases, before you start printing, set queue you want to print to as the default queue. For information on specifying the default queue, see "Setting the Default Queue." Setting the Default Queue 1. Select Main Menu ® System Tools ® Terminal. 2. Type the following command in the terminal window. su (Type the administrator's password) lpadmin -d (The queue name) Specifying the Printing Options You can specify the printing options such as color mode or double-sided printing. 1. Select Main Menu ® Run Program. Type cupsconfig and click Run in the Run Program window.