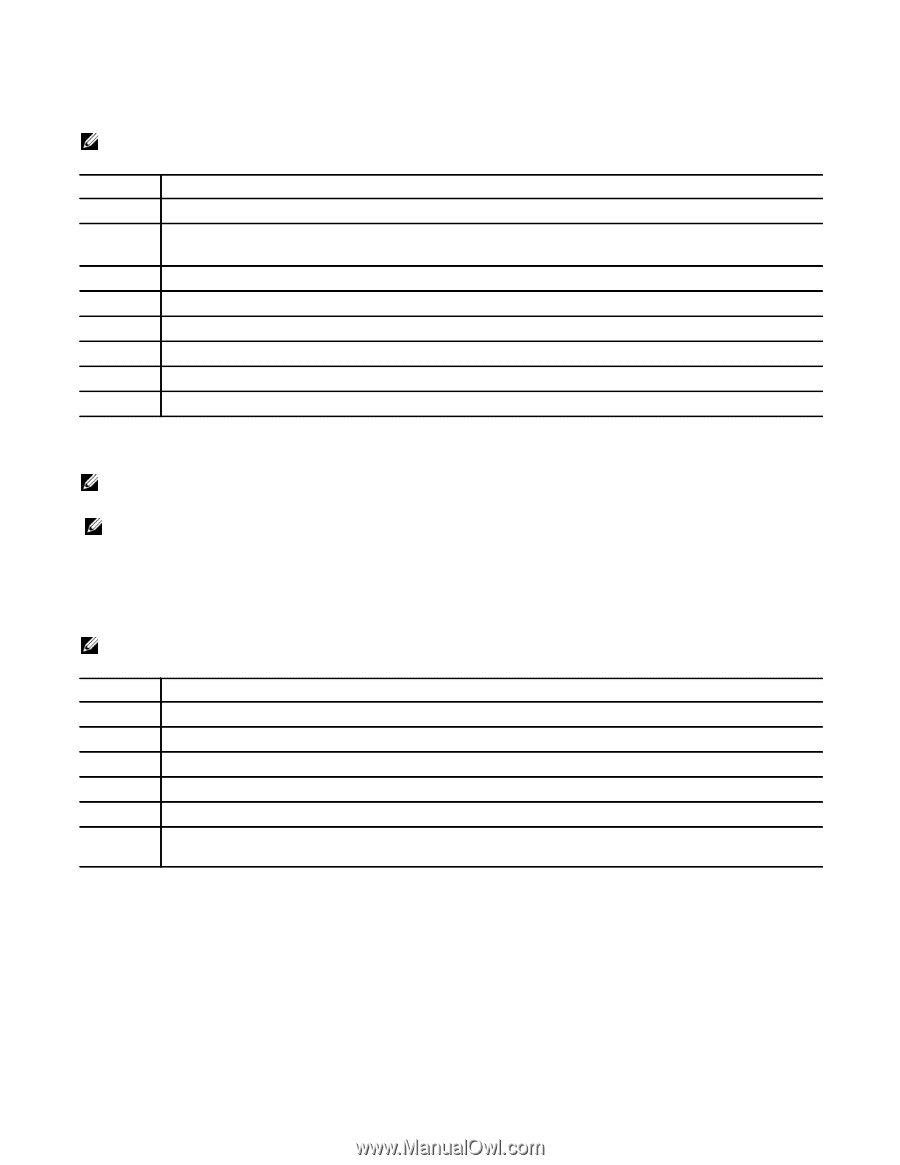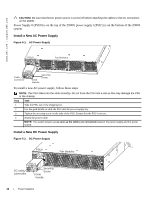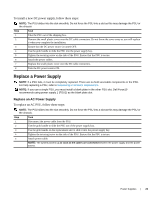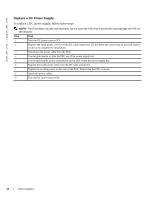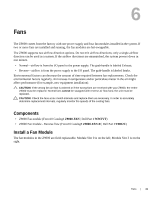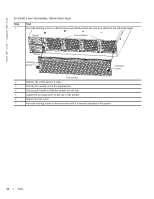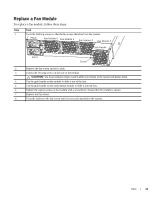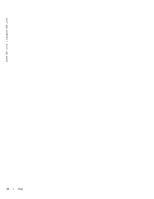Dell Force10 Z9000 Installing the Z9000 System - Page 29
Replace a Power Supply
 |
View all Dell Force10 Z9000 manuals
Add to My Manuals
Save this manual to your list of manuals |
Page 29 highlights
To install a new DC power supply, follow these steps: NOTE: The PSU slides into the slot smoothly. Do not force the PSU into a slot as this may damage the PSU or the chassis Step Task 1 Take the PSU out of the shipping box. 2 Remove the small plastic cover over the DC cable connectors. Do not throw the cover away as you will replace it when you complete the installation. 3 Ensure that the DC power source is turned OFF. 4 Use the grab handle to slide the PSU into the power supply bay. 5 Tighten the securing screw on the side of the PSU. Ensure that the PSU is secure. 6 Attach the power cables. 7 Replace the small plastic cover over the DC cable connectors. 8 Turn the DC power source ON. Replace a Power Supply NOTE: If a PSU fails, it must be completely replaced. There are no field servicable components in the PSU. For help replacing a PSU, refer to Requesting a Hardware Replacement. NOTE: If you use a single PSU, you must install a blank plate in the other PSU slot. Dell Force10 recommends using power supply 1 (PSU1) as the blank plate slot. Replace an AC Power Supply To replace an AC PSU, follow these steps: NOTE: The PSU slides into the slot smoothly. Do not force the PSU into a slot as this may damage the PSU or the chassis. Step Task 1 Disconnect the power cable from the PSU. 2 Use the grab handle to slide the PSU out of the power supply bay. 3 Use the grab handle on the replacement unit to slide it into the power supply bay. 4 Tighten the securing screw on the side of the PSU. Ensure that the PSU is secure. 5 Attach power cable. NOTE: The system powers up as soon as the cables are connected between the power supply and the power source. Power Supplies | 29