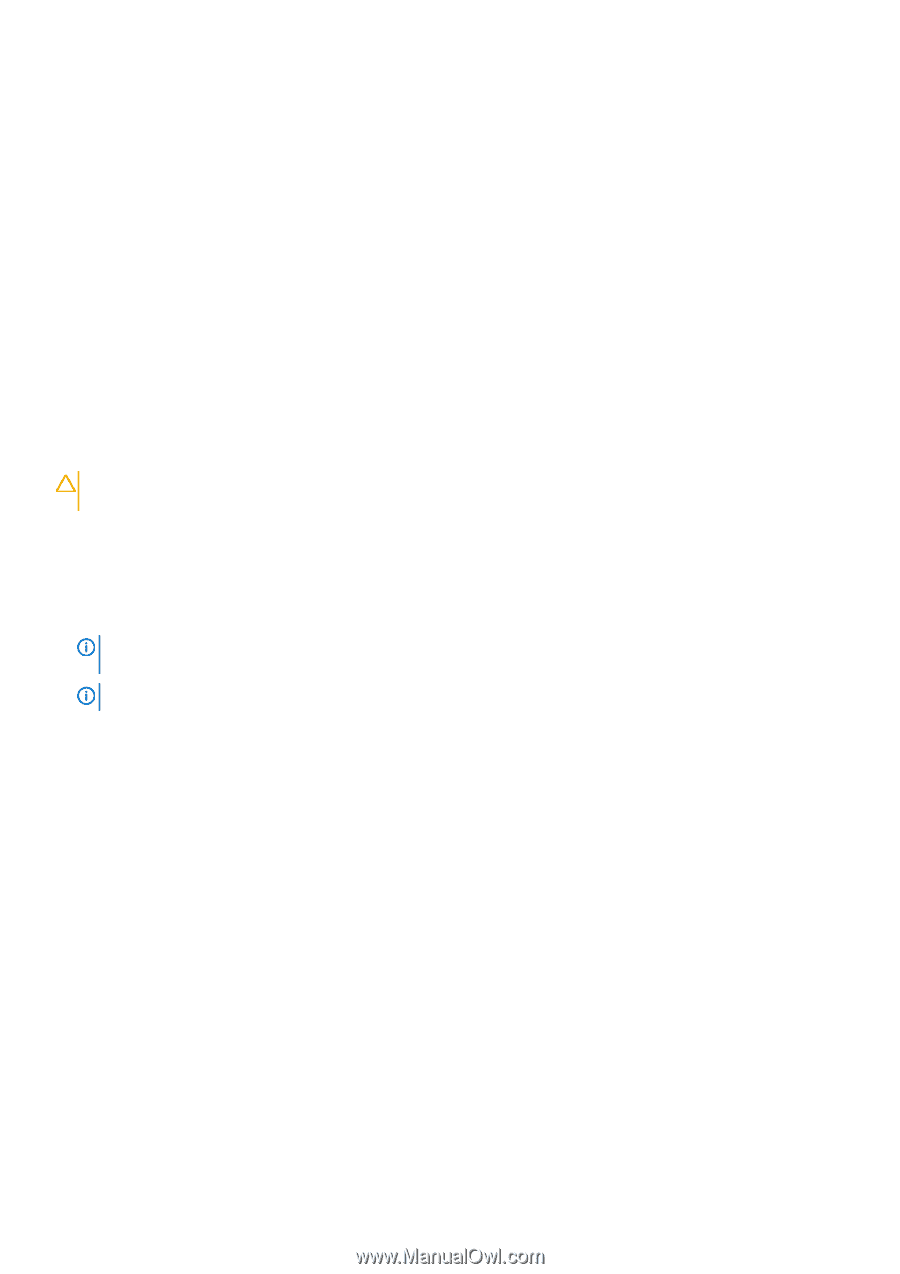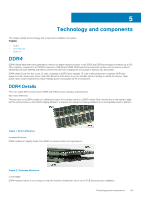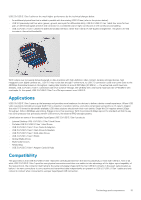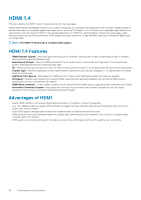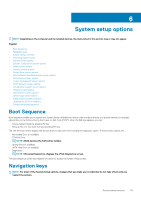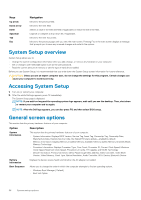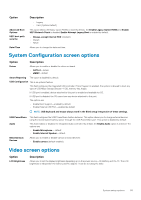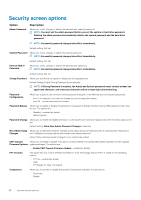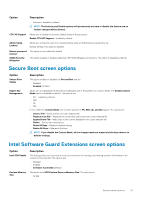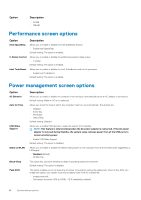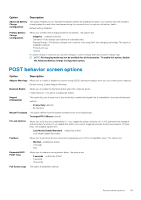Dell Latitude 3190 Owners Manual - Page 54
System Setup overview, Accessing System Setup, General screen options
 |
View all Dell Latitude 3190 manuals
Add to My Manuals
Save this manual to your list of manuals |
Page 54 highlights
Keys Up arrow Down arrow Enter Spacebar Tab Esc Navigation Moves to the previous field. Moves to the next field. Selects a value in the selected field (if applicable) or follow the link in the field. Expands or collapses a drop-down list, if applicable. Moves to the next focus area. Moves to the previous page until you view the main screen. Pressing Esc in the main screen displays a message that prompts you to save any unsaved changes and restarts the system. System Setup overview System Setup allows you to: • Change the system configuration information after you add, change, or remove any hardware in your computer. • Set or change a user-selectable option such as the user password. • Read the current amount of memory or set the type of hard drive installed. Before you use System Setup, it is recommended that you write down the System Setup screen information for future reference. CAUTION: Unless you are an expert computer user, do not change the settings for this program. Certain changes can cause your computer to work incorrectly. Accessing System Setup 1. Turn on (or restart) your computer. 2. After the white Dell logo appears, press F2 immediately. The System Setup page is displayed. NOTE: If you wait too long and the operating system logo appears, wait until you see the desktop. Then, shut down or restart your computer and try again. NOTE: After the Dell logo appears, you can also press F12 and then select BIOS setup. General screen options This section lists the primary hardware features of your computer. Option Description System Information This section lists the primary hardware features of your computer. • System Information: Displays BIOS Version, Service Tag, Asset Tag, Ownership Tag, Ownership Date, Manufacture Date, Express Service Code, the Signed Firmware update-enabled by default • Memory Information: Displays Memory Installed, Memory Available, Memory Speed, Memory Channels Mode, Memory Technology • Processor Information: Displays Processor Type, Core Count, Processor ID, Current Clock Speed, Minimum Clock Speed, Maximum Clock Speed, Processor L2 Cache, HT Capable, and 64-Bit Technology • Device Information: Primary hard drive, SATA, Passthrough MAC address, Video Controller, Video BIOS Version, Video Memory, Panel Type, Native Resolution, Audio Controller, Wi-Fi Device, Bluetooth Device Battery Information Boot Sequence Displays the battery status health and whether the AC adapter is installed. Allows you to change the order in which the computer attempts to find an operating system. • Windows Boot Manager ( Default) • Boot List Option 54 System setup options