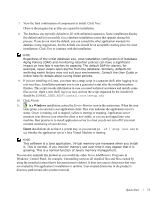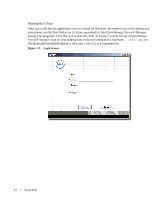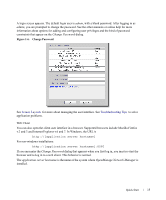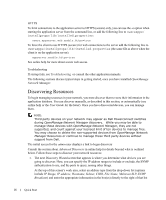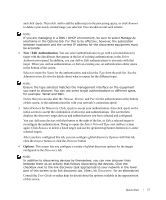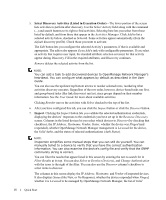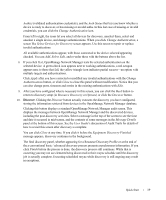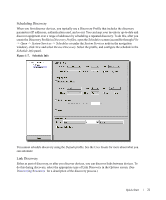Dell OpenManage Network Manager Quick Reference Guide 4.4 - Page 18
Select Discovery Activities Listed in Execution Order, Inspect, IP Address, Hostname, Vendor, Status
 |
View all Dell OpenManage Network Manager manuals
Add to My Manuals
Save this manual to your list of manuals |
Page 18 highlights
5. Select Discovery Activities (Listed in Execution Order)-The lower portion of the screen lists activities to perform after discovery. Use the Select Activity field along with the command (...) and search buttons to its right to find activities. Selecting here lets you select from those listed by default, and from those that appear in the Activities Manager. Click Add to list a selected activity below, checked as Selected. Some activities appear automatically (from the default discovery profile). Check those you want to activate. The Edit button lets you configure the selected Activity's parameters, if that is available and appropriate. The editor also appears if you Add a task with configurable parameters. If you select an activity that requires user input, the standard attribute selection screen(s) for that activity appear during Discovery. Fill in the required attributes, and Discovery continues. Remove deletes the selected activity from the list. NOTE: You can add a task to add discovered devices to OpenManage Network Manager's heartbeat. You can configure what appears by default as described in the User Guide. You can also use the up/down/top/bottom arrows to reorder selected rows, reordering what activities discovery executes. Regardless of the row order, however, device-based tasks run first, and group-based tasks (like link discovery) run last, since groups depend on their member information. See the User Guide for more about available activities. Clicking Reorder moves the activities with Select checked to the top of the list. 6. After you have configured this tab, you can click the Inspect button or click the Discover button. 7. Inspect. Clicking the Inspect button lets you validate the selected authentication credentials, displaying the devices' responses to the credentials you have set up in the Resource Discovery screen. Columns in the listed devices let you select which devices to Discover (by checking that checkbox), the IP Address, Hostname, Vendor, Status, whether the device was Pinged (and responded), whether OpenManage Network Manager management is Licensed for the device, the Valid Auths, and the status of selected authentications (Auth Status). NOTE: Inspection simplifies some manual steps that you can still do yourself. You can manually telnet to a device to verify that you have the correct authentication information. You can also examine the device's config file and verify that the SNMP community string is correct. You can filter the results that appear listed in this screen by entering the text to search for in Filter Results at its top. You can also Select or Deselect Device(s), and Change Authentication with the icons to the right of the filter. You can also use the Discover column's checkbox to select items to discover. The columns in this screen display the IP Address, Hostname, and Vendor of inspected devices. It also displays Status (like New, or No Response), whether the device responded when Pinged, whether it is Licensed to be managed by OpenManage Network Manager, the list of Valid 18 Quick Start