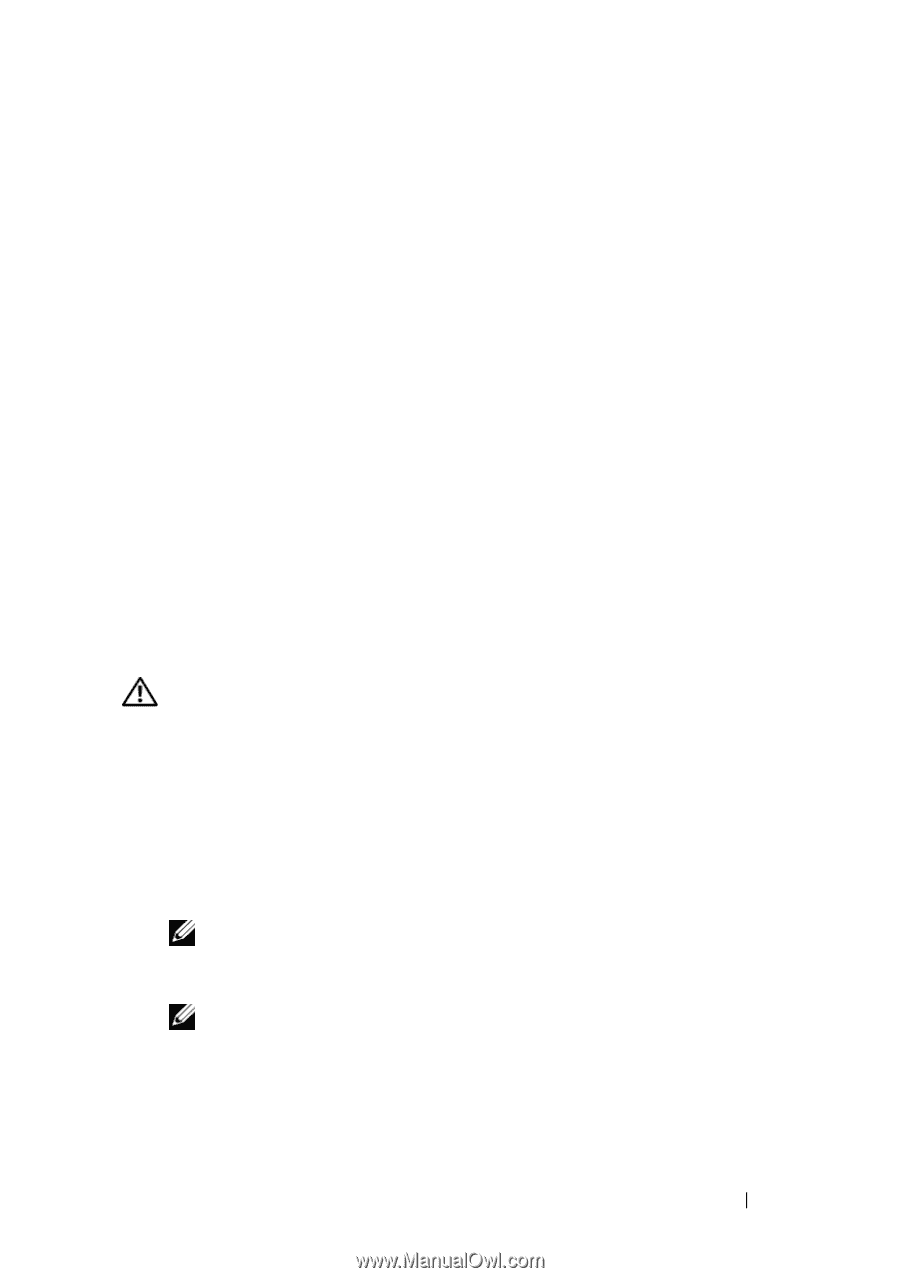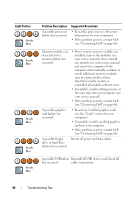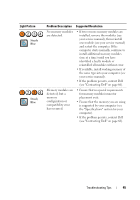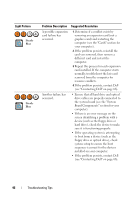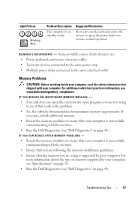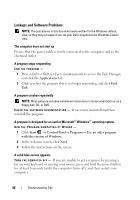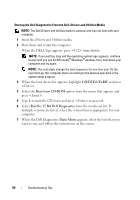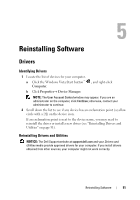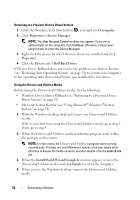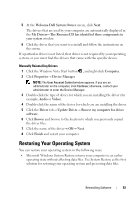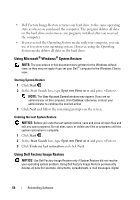Dell OptiPlex 960 Setup and Quick Reference Guide - Page 49
Dell Technical Update Service, Dell Diagnostics, When the DELL - windows 7 drivers
 |
View all Dell OptiPlex 960 manuals
Add to My Manuals
Save this manual to your list of manuals |
Page 49 highlights
Other software problems CHECK THE SOFTWARE DOCUMENTATION OR CONTACT THE SOFTWARE MANUFACTURER FOR TROUBLESHOOTING INFORMATION - • Ensure that the program is compatible with the operating system installed on your computer. • Ensure that your computer meets the minimum hardware requirements needed to run the software. See the software documentation for information. • Ensure that the program is installed and configured properly. • Verify that the device drivers do not conflict with the program. • If necessary, uninstall and then reinstall the program. Dell Technical Update Service The Dell Technical Update service provides proactive e-mail notification of software and hardware updates for your computer. To enroll for the Dell Technical Update service, go to support.dell.com/technicalupdate. Dell Diagnostics CAUTION: Before you begin any of the procedures in this section, follow the safety instructions that shipped with your computer. Starting the Dell Diagnostics From Your Hard Drive 1 Ensure that the computer is connected to a working electrical outlet. 2 Turn on (or restart) your computer. 3 When the DELL™ logo appears, press immediately. Select Diagnostics from the start menu and press . NOTE: If you wait too long and the operating system logo appears, continue to wait until you see the Microsoft® Windows® desktop, and then shut down your computer and try again. NOTE: If you see a message stating that no diagnostics utility partition has been found, run the Dell Diagnostics from the Drivers and Utilities media. 4 Press any key to start the Dell Diagnostics from the diagnostics utility partition on your hard drive, and follow the instructions on the screen. Troubleshooting Tips 49