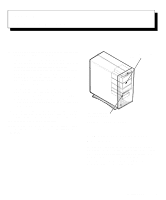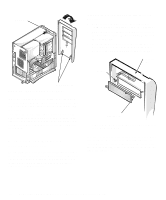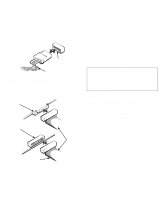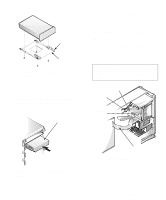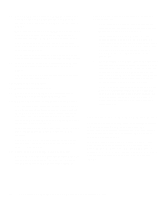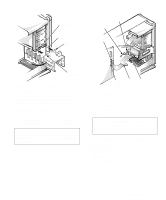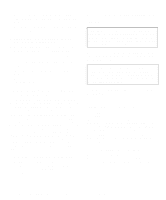Dell OptiPlex GXi Reference and Installation Guide ( - Page 83
Inserting the New Drive Into the, Attaching the Drive Bracket
 |
View all Dell OptiPlex GXi manuals
Add to My Manuals
Save this manual to your list of manuals |
Page 83 highlights
bracket tabs (2) bracket Figure 7-7. Attaching the Drive Bracket to the New Drive To further ensure proper positioning of the drive in the chassis, insert and tighten all four screws in the order in which the holes are numbered (the holes are marked "1" through "4"). 6. Slide the new drive into the drive bay until it snaps securely into place (see Figure 7-8). Make sure that both bracket tabs snap into place in the drive bay. 5.25-inch drive 7. If you are installing a drive that has its own controller card, install the controller card in an expansion slot. See "Installing an Expansion Card" in Chapter 6. 8. Connect a DC power cable to the power input connector on the back of the drive (see Figure 7-9). 9. Connect the appropriate interface cable to the interface connector on the back of the drive (see Figure 7-9). Match the colored strip on the interface cable to the pin-1 end of the connector on the drive. CAUTION: You must match the colored strip on the cable with pin 1 on the drive's interface connector to avoid possible damage to your system. power input connector DC power cable interface connector Figure 7-8. Inserting the New Drive Into the Drive Bay diskette/tape drive interface cable Figure 7-9. Attaching Diskette Drive or Tape Drive Cables Installing Drives 7-5