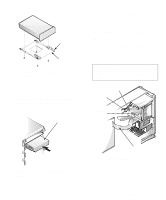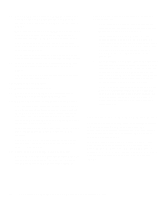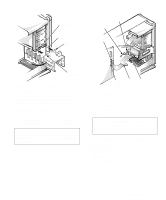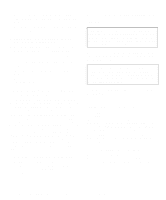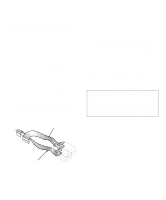Dell OptiPlex GXi Reference and Installation Guide ( - Page 87
Inserting the Drive Bracket in, the Chassis, Attaching Hard-Disk Drive, Cables
 |
View all Dell OptiPlex GXi manuals
Add to My Manuals
Save this manual to your list of manuals |
Page 87 highlights
drive-cage slide rail chassis slots hinge tabs power input connector on drive DC power cable IDE2 connector sliding tab Figure 7-12. Inserting the Drive Bracket in the Chassis 8. Connect a DC power cable to the power input connector on the back of the drive (see Figure 7-13). Check all connectors to be certain that they are properly cabled and firmly seated. 9. Connect one of the device connectors on the EIDE cable to the 40-pin interface connector on the back of the hard-disk drive (see Figure 7-13). CAUTION: You must match the colored strip on the EIDE cable with pin 1 on the drive's interface connector to avoid possible damage to your system. IDE1 connector EIDE cable interface connector Figure 7-13. Attaching Hard-Disk Drive Cables 10. If it is not already connected, connect the other end of the EIDE cable to the IDE1 connector on the system board. CAUTION: You must match the colored strip on the EIDE cable with pin 1 on the IDE1 connector to avoid possible damage to your system. To locate the IDE1 connector, see Figure 6-1. 11. Replace the computer cover. Then reconnect your computer and peripherals to their power sources, and turn them on. 12. Insert a bootable diskette (such as the Dell diagnostics diskette) into drive A, and turn on the computer system. Installing Drives 7-9