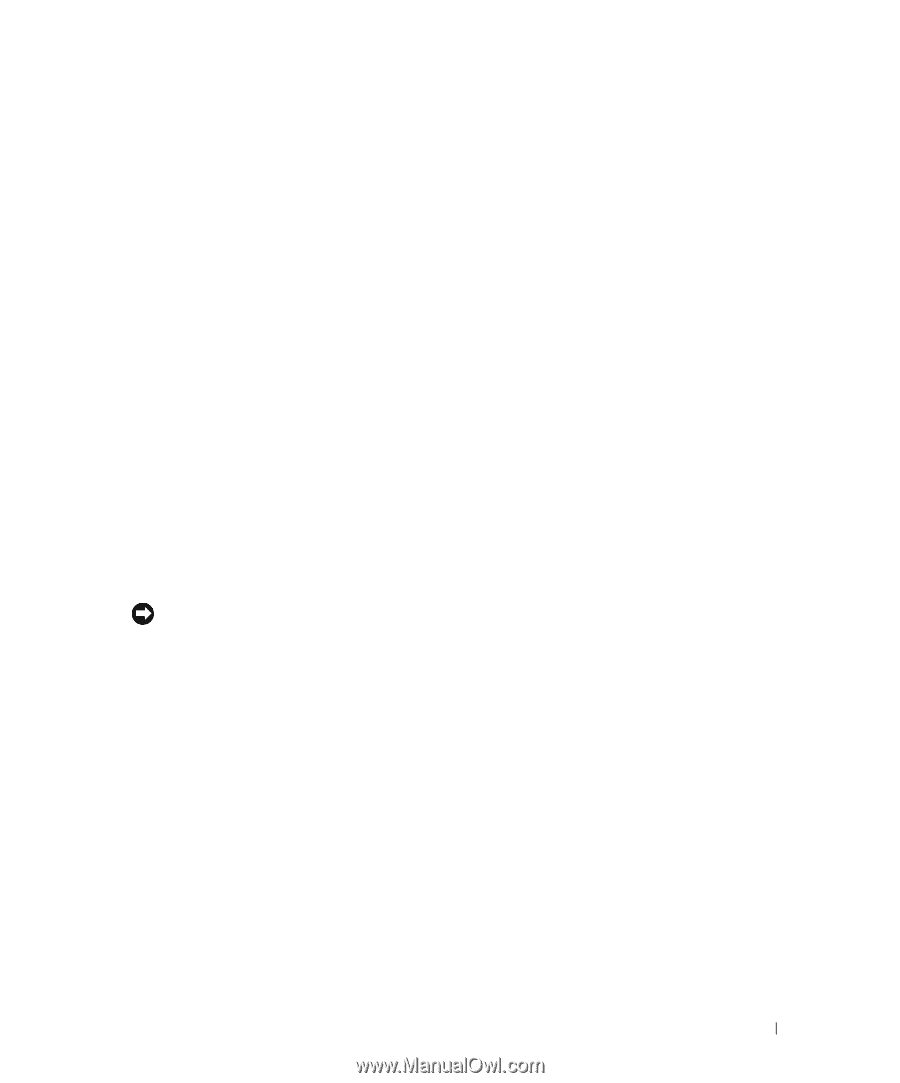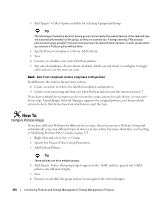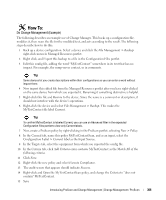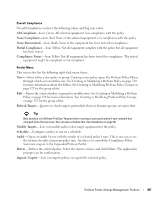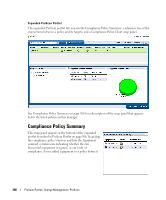Dell PowerConnect OpenManage Network Manager Web Client Guide 5.2 - Page 307
Compliance Varies, Partial Compliance
 |
View all Dell PowerConnect OpenManage Network Manager manuals
Add to My Manuals
Save this manual to your list of manuals |
Page 307 highlights
Overall Compliance Overall Compliance can have the following values and flag icon colors: All Compliant- Icon: Green. All selected equipment is in compliance with the policy. None Compliant-Icon: Red. None of the selected equipment is in compliance with the policy. None Determined- Icon: blank. None of the equipment has been tested for compliance. Partial Compliance-Icon: Yellow. Not all equipment complies with the policy but all equipment has been tested. Compliance Varies- Icon: Yellow Not all equipment has been tested for compliance. The tested equipment might be compliant or not compliant. Portlet Menu This screen also has the following right-click menu items: New- Select either a new policy or group. Creating a new policy opens the ProScan Policy Editor, through which you can define one. See Creating or Modifying a ProScan Policy on page 310 for more information about the Editor. See Creating or Modifying ProScan Policy Groups on page 325 for the group editor. Edit-Opens the selected policy or group for modification. See Creating or Modifying a ProScan Policy on page 310 for more information. See Creating or Modifying ProScan Policy Groups on page 325 for the group editor. Refresh Targets-Queries to check targets, particularly those in dynamic groups, are up-to-date. Tip Best practice is to Refresh ProScan Targets before running a scan particularly if your network has changed since the last scan. You can also schedule this. See Schedules on page 95. Modify Targets- Lets you modify and/or select target equipment for the policy. Schedule-Configure a policy to run on a schedule. Audit- Opens an Audit Viewer with the results of a selected policy's runs. This is one way to see the historical results of proscan policy runs. Another is to consult the Compliance Policy Summary snap-in in the Expanded ProScan Portlet. Delete-Deletes the selected policy. Select the item to remove and click Delete. The application prompts you for confirmation. Import / Export-Lets you import policies or export the selected policy. ProScan Portlet | Change Management / ProScan 307