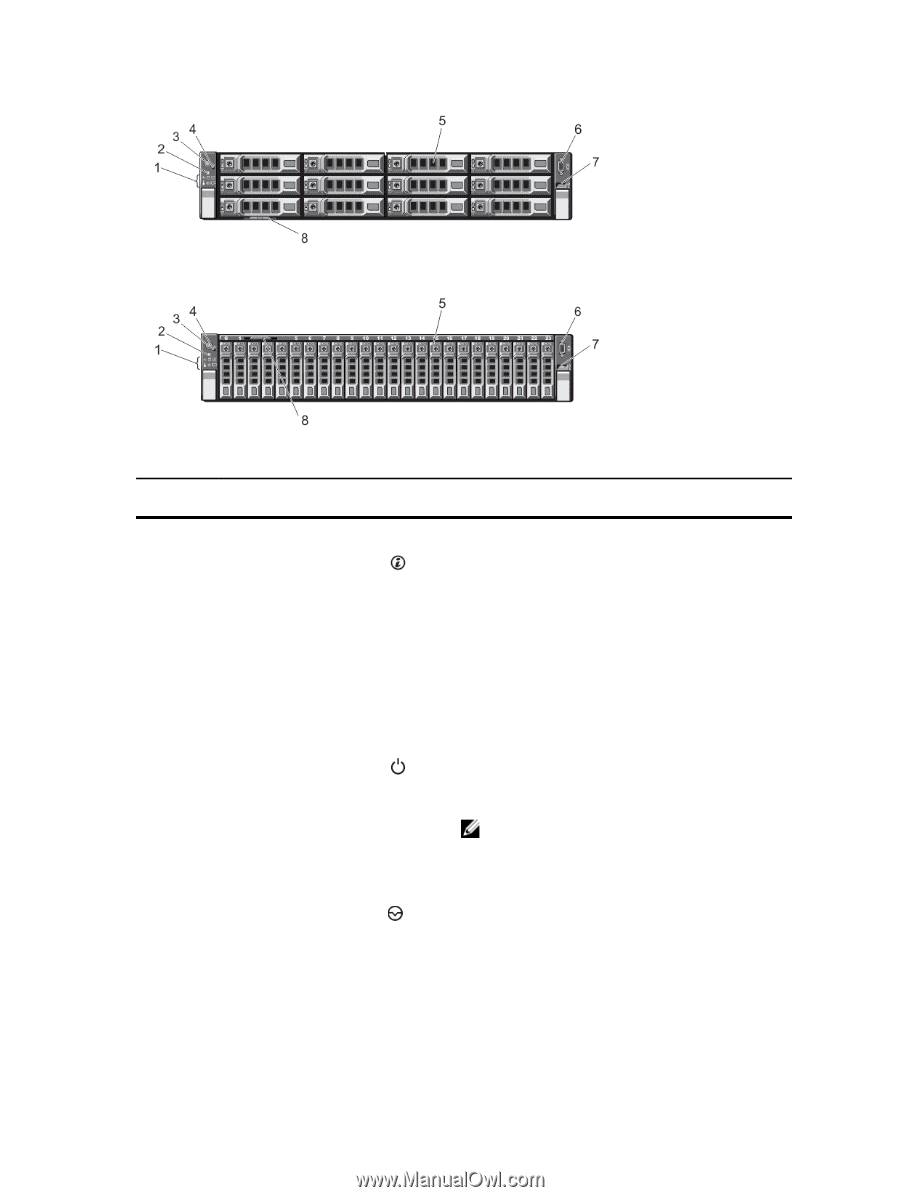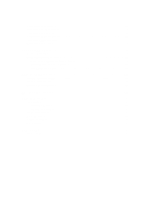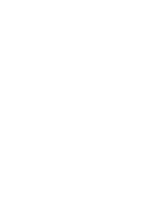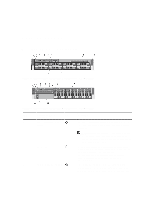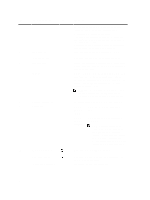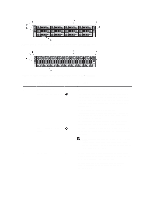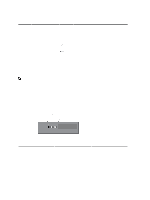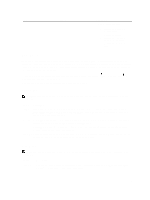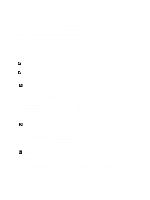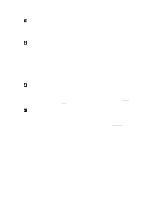Dell PowerEdge R720 Owner's Manual - Page 11
Indicator, Button, or, Front-Panel Features and Indicators 3.5 Inch Chassis-PowerEdge R720xd
 |
View all Dell PowerEdge R720 manuals
Add to My Manuals
Save this manual to your list of manuals |
Page 11 highlights
Figure 3. Front-Panel Features and Indicators (3.5 Inch Chassis)-PowerEdge R720xd Figure 4. Front-Panel Features and Indicators (2.5 Inch Chassis)-PowerEdge R720xd Item Indicator, Button, or Icon Description Connector 1 Diagnostic indicators The diagnostic indicators light up to display error status. 2 System identification button The identification buttons on the front and back panels can be used to locate a particular system within a rack. When one of these buttons is pressed, the system status indicator on the back flashes until one of the buttons is pressed again. Press to toggle the system ID on and off. If the system stops responding during POST, press and hold the system ID button for more than five seconds to enter BIOS progress mode. To reset the iDRAC (if not disabled in F2 iDRAC setup) press and hold the button for more than 15 seconds. 3 Power-on indicator, power button The power-on indicator lights when the system power is on. The power button controls the power supply output to the system. NOTE: On ACPI-compliant operating systems, turning off the system using the power button causes the system to perform a graceful shutdown before power to the system is turned off. 4 NMI button Used to troubleshoot software and device driver errors when running certain operating systems. This button can be pressed using the end of a paper clip. Use this button only if directed to do so by qualified support personnel or by the operating system's documentation. 11