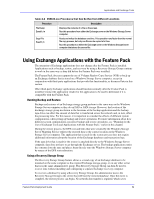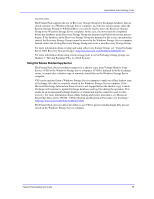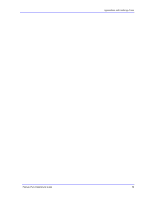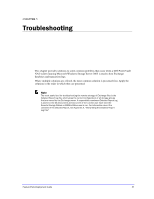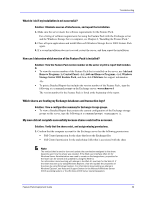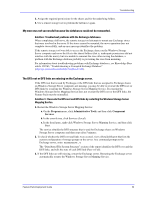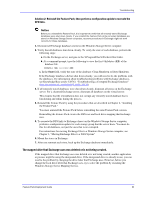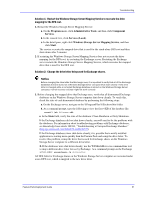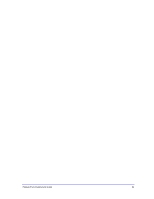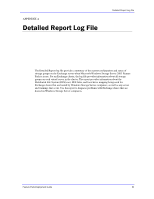Dell PowerVault 775N Configuring Windows® Firewall to Work With Dell - Page 59
My move was not successful because the databases could not be remounted., The DFS root or DFS links
 |
View all Dell PowerVault 775N manuals
Add to My Manuals
Save this manual to your list of manuals |
Page 59 highlights
Troubleshooting 2. Assign the required permissions for the shares and for the underlying folders. 3. Use a remote storage tool to perform the full move again. My move was not successful because the databases could not be remounted. Solution: Troubleshoot problems with the Exchange databases. When completing a full move, the remote storage tool attempts to mount any Exchange stores that were involved in the move. If the stores cannot be mounted, the move operation does not complete successfully, and an error message identifies the problem. If the remote storage tool was able to access the Exchange shares on the Windows Storage Server computer and move the files to the shared folders (that is, inadequate permissions did not interfere with the move), but was unable to remount the store after moving the database, a problem with the Exchange database probably is preventing the store from mounting. For information about troubleshooting problems with Exchange databases, see Knowledge Base article 328763, "Troubleshooting a Corrupted Exchange Database" (http://go.microsoft.com/fwlink/?LinkId=23122). The DFS root or DFS links are missing on the Exchange server. If the DFS root that is used by Exchange or the DFS links that are assigned to Exchange shares on Windows Storage Server computers are missing, you may be able to recreate the DFS root or DFS links by restarting the Windows Storage Server Mapping Service. If restarting the Windows Storage Server Mapping Service does not recreate the DFS root or the DFS links, the Feature Pack must be reinstalled. Solution 1: Recreate the DFS root and DFS links by restarting the Windows Storage Server Mapping Service. 1. Restart the Windows Storage Server Mapping Service: a. On the Program menu, click Administrative Tools, and then click Component Services. b. In the console tree, click Services (Local). c. In the detail pane, right-click Windows Storage Server Mapping Service, and then click Start. The service rebuilds the DFS structure that is used for Exchange shares on Windows Storage Server computers and then stops after 5 minutes. 2. To check whether the DFS root and links were created, view a Detailed Report that lists the current configuration of storage groups on the server. At a command prompt on the Exchange server, enter: wssexchmove /i The "Distributed File System Structure" section of the report identifies the DFS root and the DFS links, and tells the state of each DFS link (Pass or Fail). 3. If the DFS links are still missing, restart the Exchange server. Restarting the Exchange server automatically restarts the Windows Storage Server Mapping Service. Feature Pack Deployment Guide 59