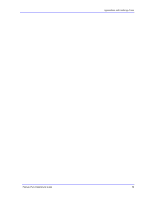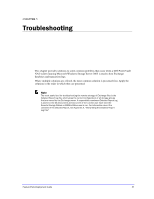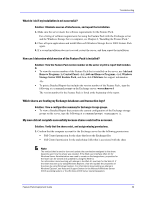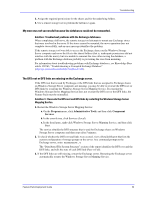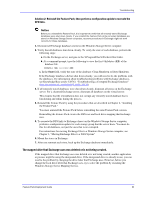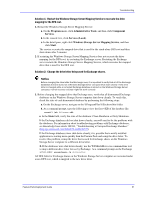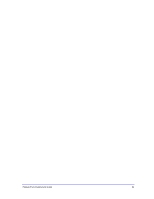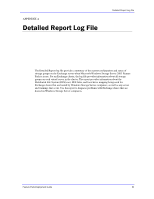Dell PowerVault 775N Configuring Windows® Firewall to Work With Dell - Page 61
Program, Administrative Tools, Component, Services, Services Local, Windows Storage Server Mapping
 |
View all Dell PowerVault 775N manuals
Add to My Manuals
Save this manual to your list of manuals |
Page 61 highlights
Troubleshooting Solution 1: Restart the Windows Storage Server Mapping Service to recreate the drive mapping for the DFS root. 1. Restart the Windows Storage Server Mapping Service: a. On the Program menu, click Administrative Tools, and then click Component Services. b. In the console tree, click Services (Local). c. In the detail pane, right-click Windows Storage Server Mapping Service, and then click Start. The service recreates the mapped drive that is used for the stand-alone DFS root and then shuts down after 5 minutes. 2. If restarting the Windows Storage Server Mapping Service does not recreate the drive mapping for the DFS root, try restarting the Exchange server. Restarting the Exchange server restarts the Windows Storage Server Mapping Service, which recreates the mapped drive that is used for the DFS root. Solution 2: Change the drive letter being used for Exchange shares. Notice Before changing the drive letter that Exchange uses, it is important to verify that all of the Exchange databases that are stored on a Windows Storage Server computer shut down cleanly. If the drive letter is changed while a corrupted Exchange database is stored on the Windows Storage Server computer, normal recovery routines might not work correctly. 1. Before changing the mapped drive that Exchange uses, verify that all dismounted Exchange databases on the Windows Storage Server computer shut down cleanly. To verify this, check the state of each dismounted database by performing the following steps: a. On the Exchange server, navigate to the %ProgramFiles%\Exchsrvr\bin folder. b. At a command prompt, type the following to view the first 4 KB of the database file: eseutil /mh filename.edb c. In the State field, verify the state of the database: Clean Shutdown or Dirty Shutdown. If the Exchange databases did not shut down cleanly, you will need to fix the problems with the databases. For information about troubleshooting problems with Exchange databases, see Knowledge base article 328763, "Troubleshooting a Corrupted Exchange Database" (http://go.microsoft.com/fwlink/?LinkId=23122). If the Exchange databases were shut down cleanly, it is possible that a newly installed application is starting more quickly than the Feature Pack and using the drive letter. To resolve this problem, remap the drive that is used for Exchange shares on the Windows Storage Server computer to a different drive letter. 2. If the databases were shut down cleanly, use the WSSExchMove.exe command-line tool to map a different drive letter for use by Exchange. At a command prompt on the Exchange server, enter: wssexchmove /m driveletter All DFS links for Exchange shares on the Windows Storage Server computer are recreated under a new DFS root, which is mapped to the new drive letter. Feature Pack Deployment Guide 61