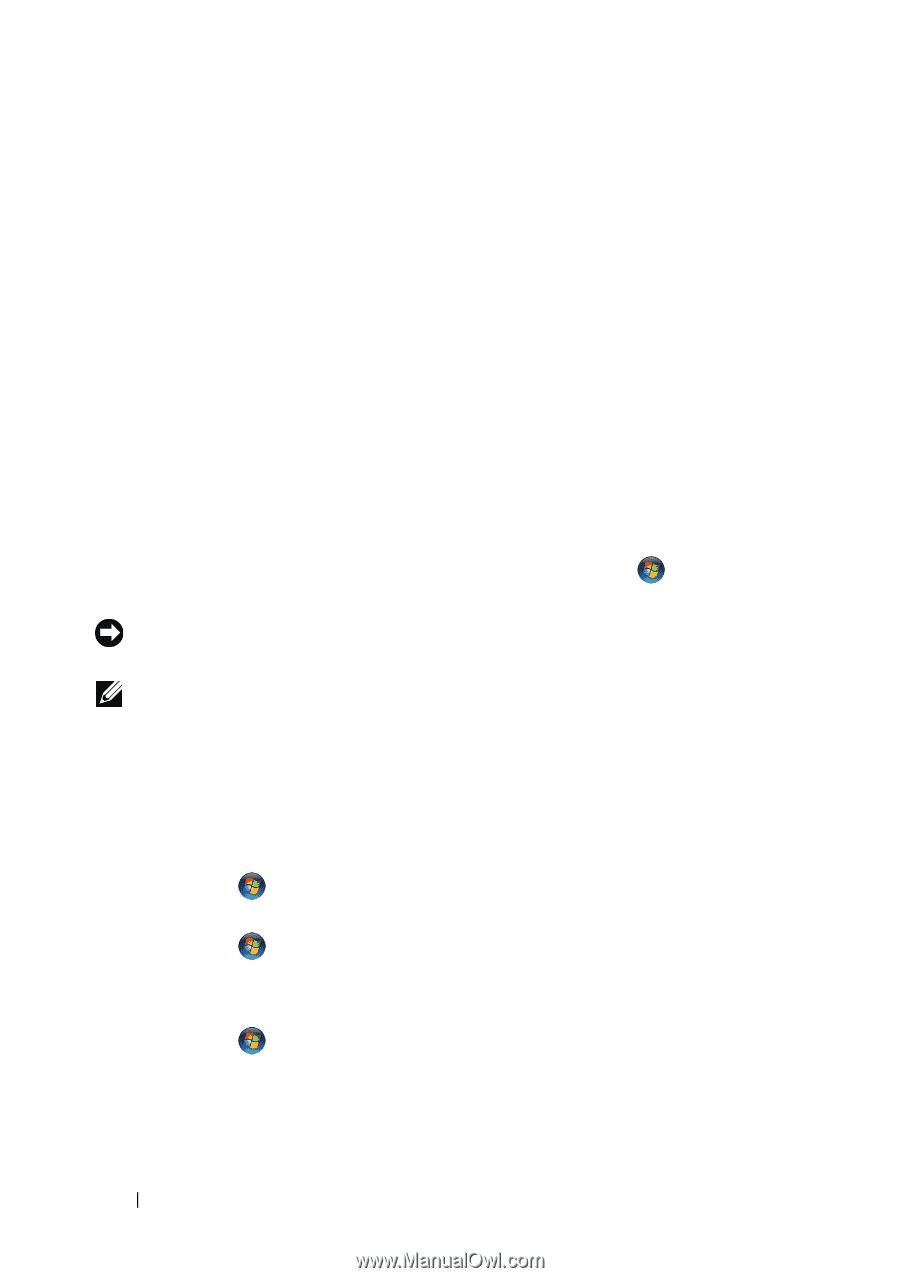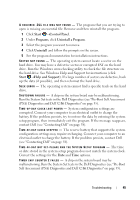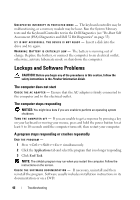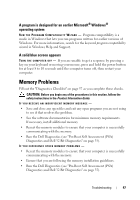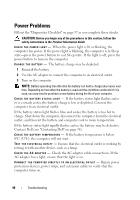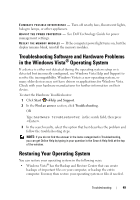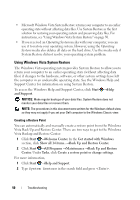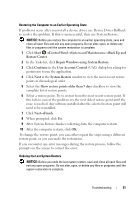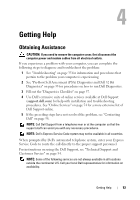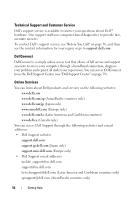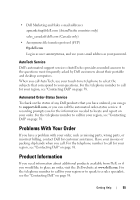Dell Studio 1735 Quick Reference Guide - Page 50
Using Windows Vista System Restore, Back Up and Restore Center
 |
View all Dell Studio 1735 manuals
Add to My Manuals
Save this manual to your list of manuals |
Page 50 highlights
• Microsoft Windows Vista System Restore returns your computer to an earlier operating state without affecting data files. Use System Restore as the first solution for restoring your operating system and preserving data files. For instructions, see "Using Windows Vista System Restore" on page 50. • If you received an Operating System media with your computer, you can use it to restore your operating system. However, using the Operating System media also deletes all data on the hard drive. Use the media only if System Restore did not resolve your operating system problem. Using Windows Vista System Restore The Windows Vista operating system provides System Restore to allow you to return your computer to an earlier operating state (without affecting data files) if changes to the hardware, software, or other system settings have left the computer in an undesirable operating state. See the Windows Help and Support Center for information on using System Restore. To access the Windows Help and Support Center, click Start →Help and Support. NOTICE: Make regular backups of your data files. System Restore does not monitor your data files or recover them. NOTE: The procedures in this document were written for the Windows default view, so they may not apply if you set your Dell computer to the Windows Classic view. Creating a Restore Point You can automatically and manually create a restore point from the Windows Vista Back Up and Restore Center. There are two ways to get to the Windows Vista Backup and Restore Center: 1 Click Start →Welcome Center. In the Get started with Windows section, click Show all 14 items...→Back Up and Restore Center. 2 Click Start →All Programs →Maintenance →Back Up and Restore Center. Under Tasks, click Create a restore point or change settings. For more information, 1 Click Start →Help and Support. 2 Type System Restore in the search field and press . 50 Troubleshooting