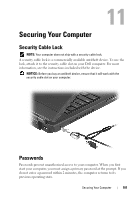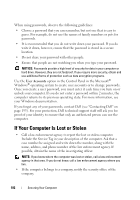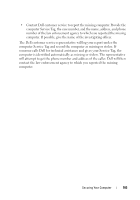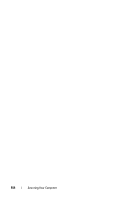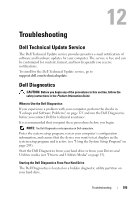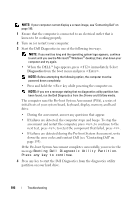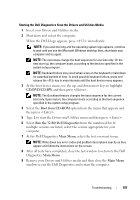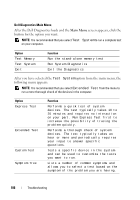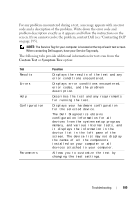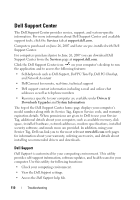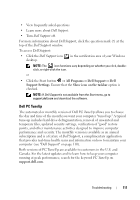Dell Vostro 1700 Owner's Manual - Page 106
Booting Dell Diagnostic Utility Partition., Press any key to continue - display driver
 |
View all Dell Vostro 1700 manuals
Add to My Manuals
Save this manual to your list of manuals |
Page 106 highlights
NOTE: If your computer cannot display a screen image, see "Contacting Dell" on page 195. 1 Ensure that the computer is connected to an electrical outlet that is known to be working properly. 2 Turn on (or restart) your computer. 3 Start the Dell Diagnostics in one of the following two ways. NOTE: If you wait too long and the operating system logo appears, continue to wait until you see the Microsoft® Windows® desktop; then, shut down your computer and try again. • When the DELL™ logo appears, press immediately. Select Diagnostics from the boot menu and press . NOTE: Before attempting the following option, the computer must be powered down completely. • Press and hold the key while powering the computer on. NOTE: If you see a message stating that no diagnostics utility partition has been found, run the Dell Diagnostics from the Drivers and Utilities media. The computer runs the Pre-boot System Assessment (PSA), a series of initial tests of your system board, keyboard, display, memory, and hard drive. • During the assessment, answer any questions that appear. • If failures are detected, the computer stops and beeps. To stop the assessment and restart the computer, press ; to continue to the next test, press ; to retest the component that failed, press . • If failures are detected during the Pre-boot System Assessment, write down the error codes and contact Dell (see "Contacting Dell" on page 195). If the Pre-boot System Assessment completes successfully, you receive the message Booting Dell Diagnostic Utility Partition. Press any key to continue. 4 Press any key to start the Dell Diagnostics from the diagnostics utility partition on your hard drive. 106 Troubleshooting