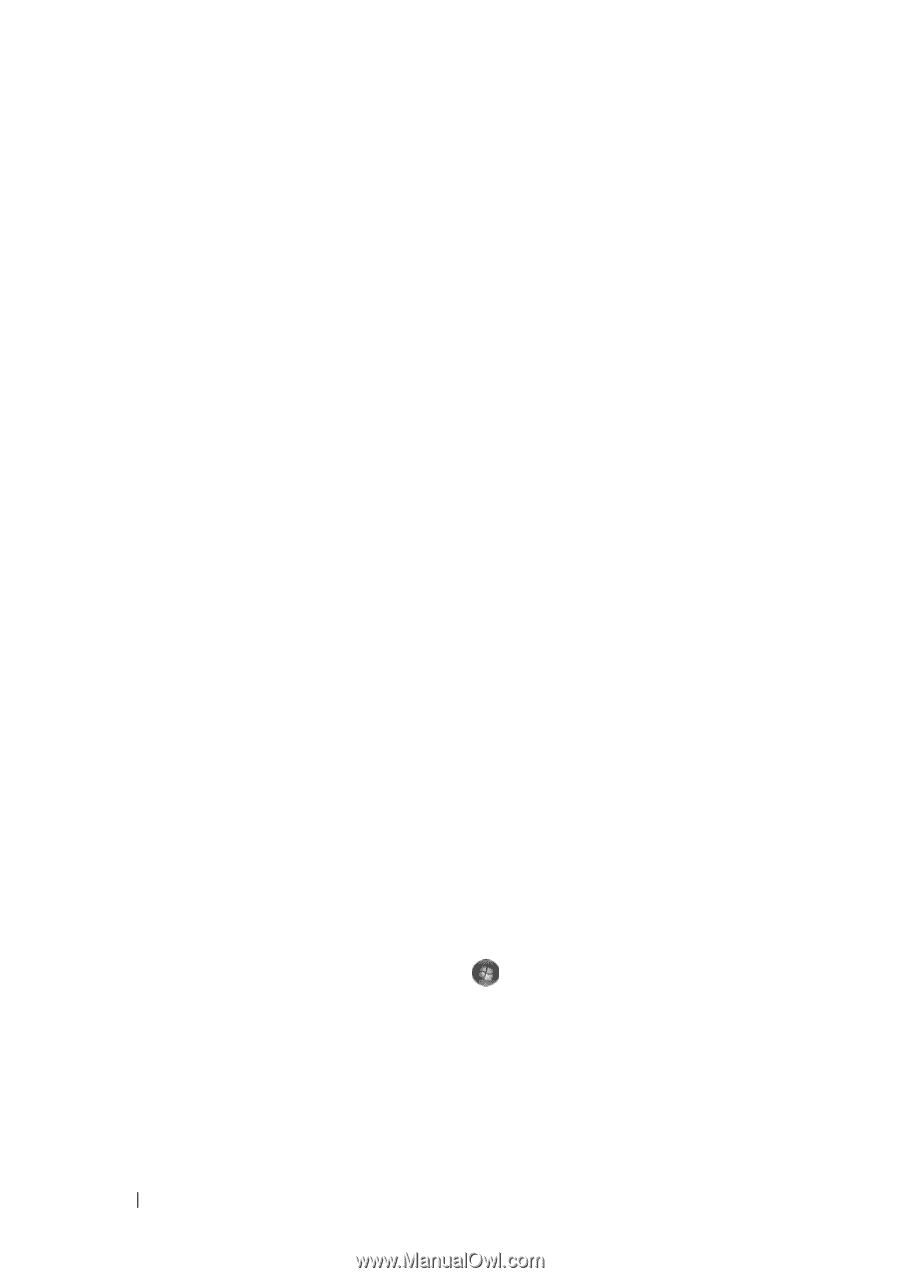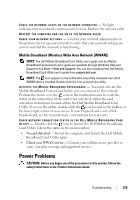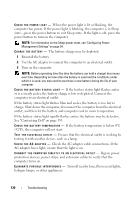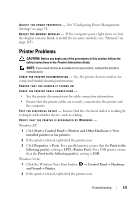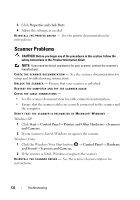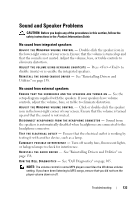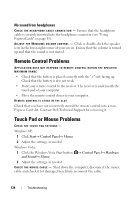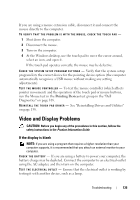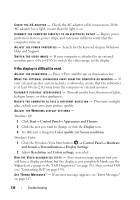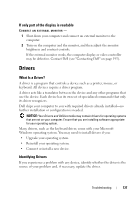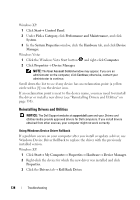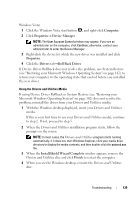Dell Vostro 1700 Owner's Manual - Page 134
No sound from headphones, Remote Control Problems, Touch Pad or Mouse Problems
 |
View all Dell Vostro 1700 manuals
Add to My Manuals
Save this manual to your list of manuals |
Page 134 highlights
No sound from headphones C H E C K T H E H E A D P H O N E C A B L E C O N N E C T I O N - Ensure that the headphone cable is securely inserted into the headphone connector (see "Using ExpressCards" on page 85). A D J U S T T H E W I N D O W S V O L U M E C O N T R O L - Click or double-click the speaker icon in the lower-right corner of your screen. Ensure that the volume is turned up and that the sound is not muted. Remote Control Problems APPLICATION DOES NOT RESPOND TO REMOTE CONTROL WITHIN THE SPECIFIED MAXIMUM RANGE • Check that the battery is placed correctly with the "+" side facing up. Check that the battery is also not weak. • Point your remote control to the receiver. The receiver is underneath the touch pad of your computer. • Move the remote control closer to your computer. REMOTE CONTROL IS STUCK IN THE SLOT Check that you have not incorrectly stored the remote control into a nonExpress Card slot. Contact Dell Technical Support for removing it. Touch Pad or Mouse Problems CHECK THE TOUCH PAD SETTINGS - Windows XP: 1 Click Start→ Control Panel→ Mouse. 2 Adjust the settings, as needed. Windows Vista: 1 Click the Windows Vista Start button → Control Panel→ Hardware and Sound→ Mouse. 2 Adjust the settings, as needed. CHECK THE MOUSE CABLE - Shut down the computer, disconnect the mouse cable and check it for damage, then firmly reconnect the cable. 134 Troubleshooting