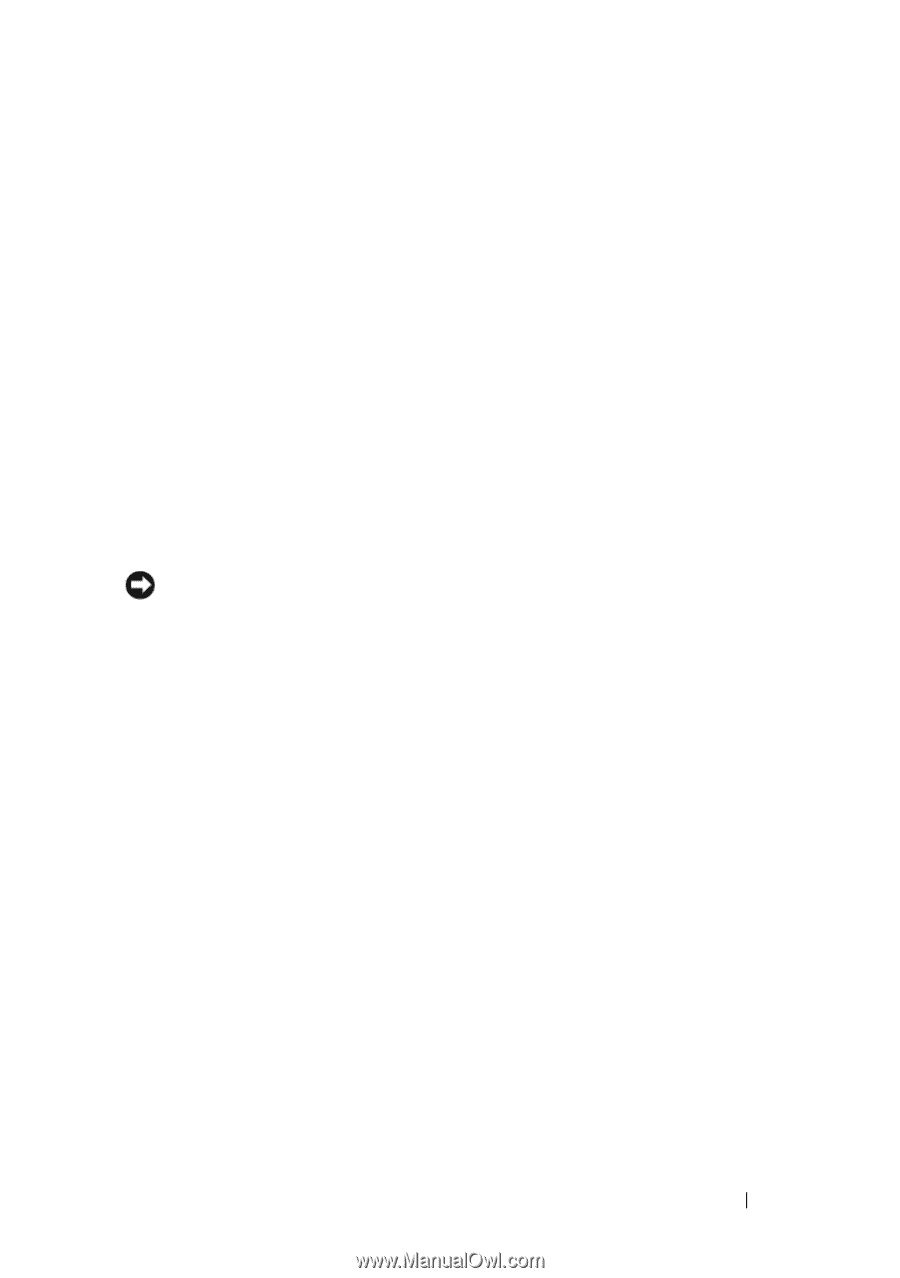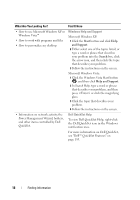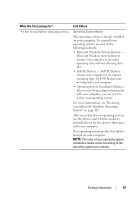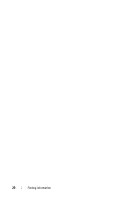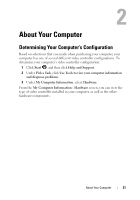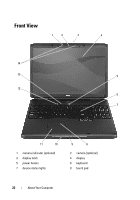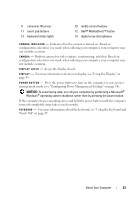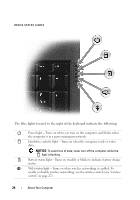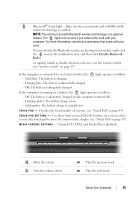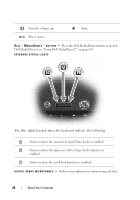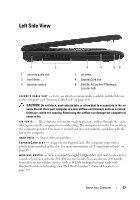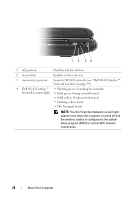Dell Vostro 1700 Owner's Manual - Page 23
NOTICE, Dell™ MediaDirect™ button - windows 8
 |
View all Dell Vostro 1700 manuals
Add to My Manuals
Save this manual to your list of manuals |
Page 23 highlights
9 consumer IR sensor 11 touch pad buttons 13 keyboard status lights 10 media control buttons 12 Dell™ MediaDirect™ button 14 digital array microphones C A M E R A I N D I C A T O R - Indicates that the camera is turned on. Based on configuration selections you made when ordering your computer, your computer may not include a camera. C A M E R A - Built-in camera for video capture, conferencing, and chat. Based on configuration selections you made when ordering your computer, your computer may not include a camera. D I S P L A Y L A T C H - Keeps the display closed. D I S P L A Y - For more information about your display, see "Using the Display" on page 45. P O W E R B U T T O N - Press the power button to turn on the computer or exit a power management mode (see "Configuring Power Management Settings" on page 54). NOTICE: To avoid losing data, turn off your computer by performing a Microsoft® Windows® operating system shutdown rather than by pressing the power button. If the computer stops responding, press and hold the power button until the computer turns off completely (may take several seconds). K E Y B O A R D - For more information about the keyboard, see "Using the Keyboard and Touch Pad" on page 47. About Your Computer 23