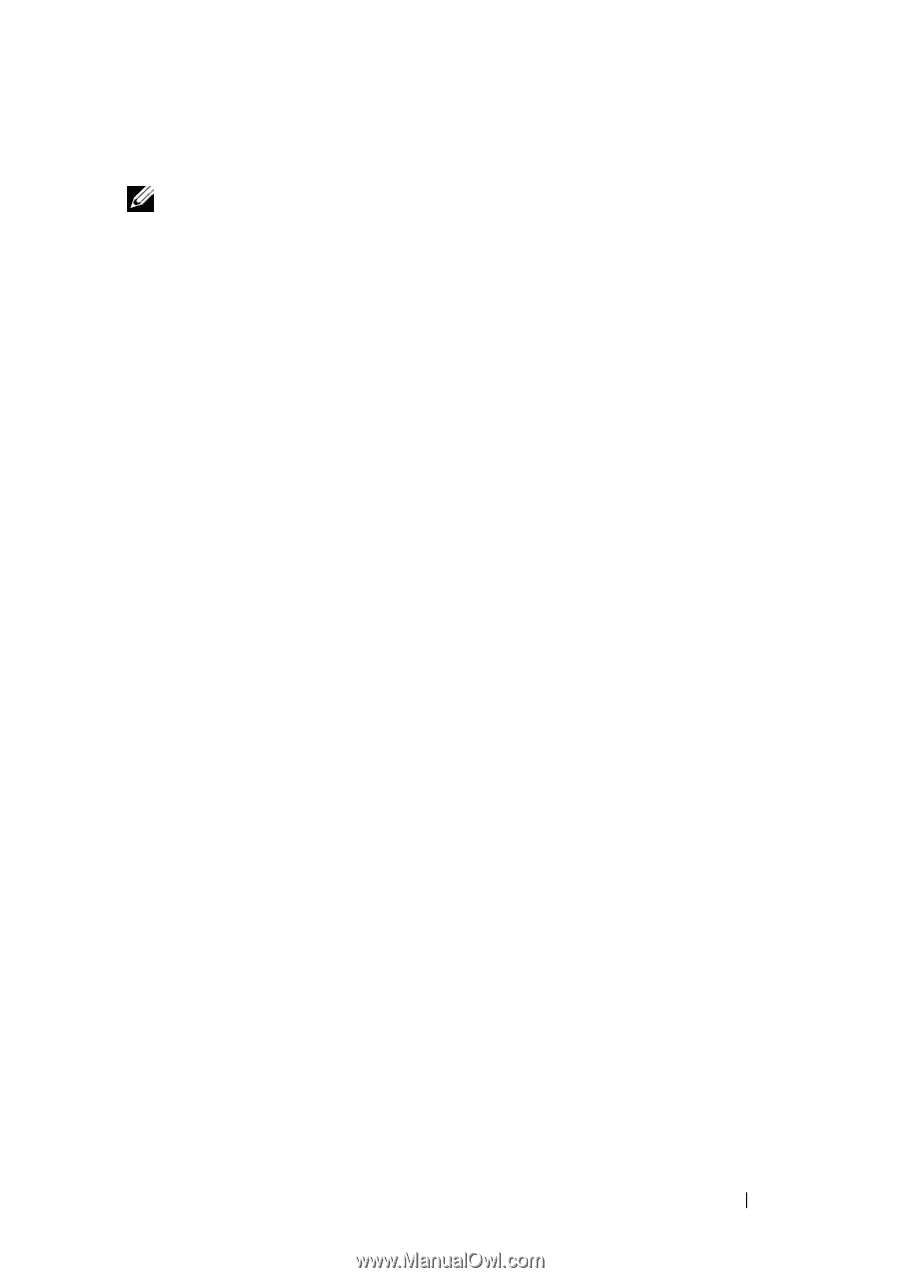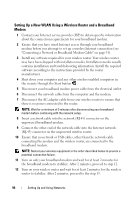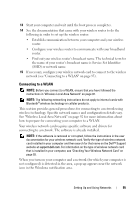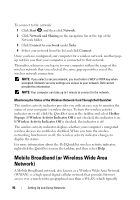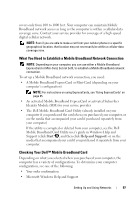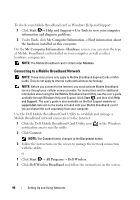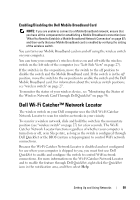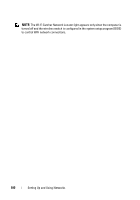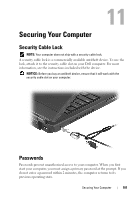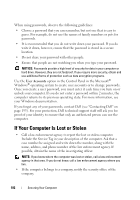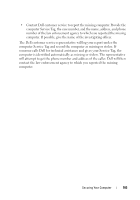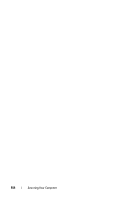Dell Vostro 1700 Owner's Manual - Page 99
Enabling/Disabling the Dell Mobile Broadband Card, Dell Wi-Fi Catcher™ Network Locator - wifi
 |
View all Dell Vostro 1700 manuals
Add to My Manuals
Save this manual to your list of manuals |
Page 99 highlights
Enabling/Disabling the Dell Mobile Broadband Card NOTE: If you are unable to connect to a Mobile Broadband network, ensure that you have all the components for establishing a Mobile Broadband connection (see "What You Need to Establish a Mobile Broadband Network Connection" on page 97), and then verify that your Mobile Broadband card is enabled by verifying the setting of the wireless switch. You can turn your Mobile Broadband card on and off using the wireless switch on your computer. You can turn your computer's wireless devices on and off with the wireless switch on the left side of the computer (see "Left Side View" on page 27). If the switch is in the on position, move the switch to the off position to disable the switch and the Mobile Broadband card. If the switch is in the off position, move the switch to the on position to enable the switch and the Dell Mobile Broadband card. For information about the wireless switch positions, see "wireless switch" on page 27. To monitor the status of your wireless device, see "Monitoring the Status of the Wireless Network Card Through Dell QuickSet" on page 96. Dell Wi-Fi Catcher™ Network Locator The wireless switch on your Dell computer uses the Dell Wi-Fi Catcher Network Locator to scan for wireless networks in your vicinity. To scan for a wireless network, slide and hold the switch in the momentary position (see "wireless switch" on page 27) for a few seconds. The Wi-Fi Catcher Network Locator functions regardless of whether your computer is turned on or off, or in Sleep state, as long as the switch is configured through Dell QuickSet or the BIOS (system setup program) to control WiFi network connections. Because the Wi-Fi Catcher Network Locator is disabled and not configured for use when your computer is shipped to you, you must first use Dell QuickSet to enable and configure the switch to control WiFi network connections. For more information on the Wi-Fi Catcher Network Locator and to enable the feature through Dell QuickSet, right-click the QuickSet icon in the notification area, and then select Help Setting Up and Using Networks 99