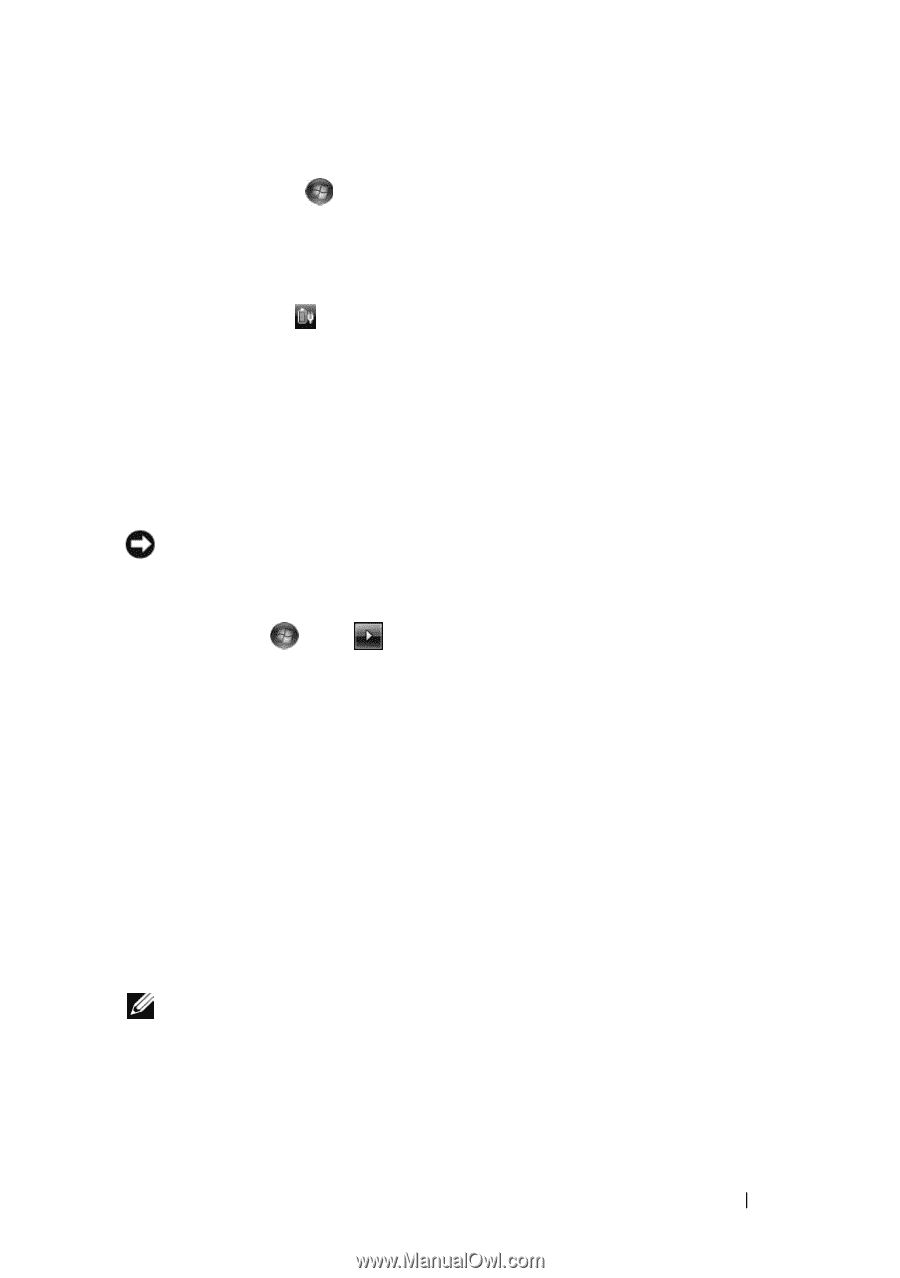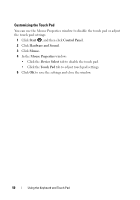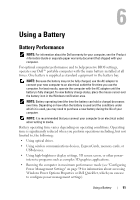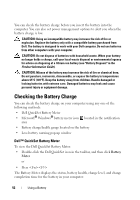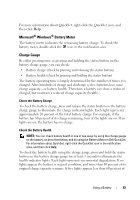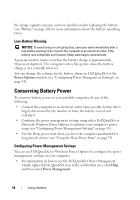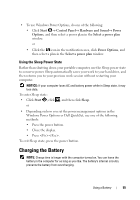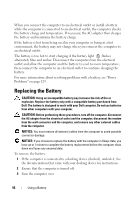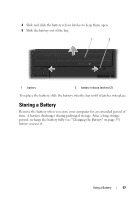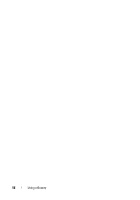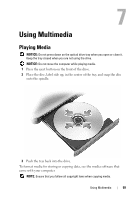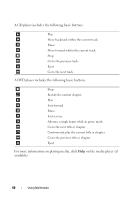Dell Vostro 1700 Owner's Manual - Page 55
Using the Sleep Power State, Charging the Battery
 |
View all Dell Vostro 1700 manuals
Add to My Manuals
Save this manual to your list of manuals |
Page 55 highlights
• To use Windows Power Options, do one of the following: • Click Start → Control Panel→ Hardware and Sound→ Power Options, and then select a power plan in the Select a power plan window. or • Click the icon in the notification area, click Power Options, and then select a plan in the Select a power plan window. Using the Sleep Power State Rather than shutting down your portable computer, use the Sleep power state to conserve power. Sleep automatically saves your work to your hard drive, and then returns you to your previous work session without restarting your computer. NOTICE: If your computer loses AC and battery power while in Sleep state, it may lose data. To enter Sleep state: • Click Start , click or , and then click Sleep. • Depending on how you set the power management options in the Windows Power Options or Dell QuickSet, use one of the following methods: • Press the power button. • Close the display. • Press . To exit Sleep state, press the power button. Charging the Battery NOTE: Charge time is longer with the computer turned on. You can leave the battery in the computer for as long as you like. The battery's internal circuitry prevents the battery from overcharging. Using a Battery 55