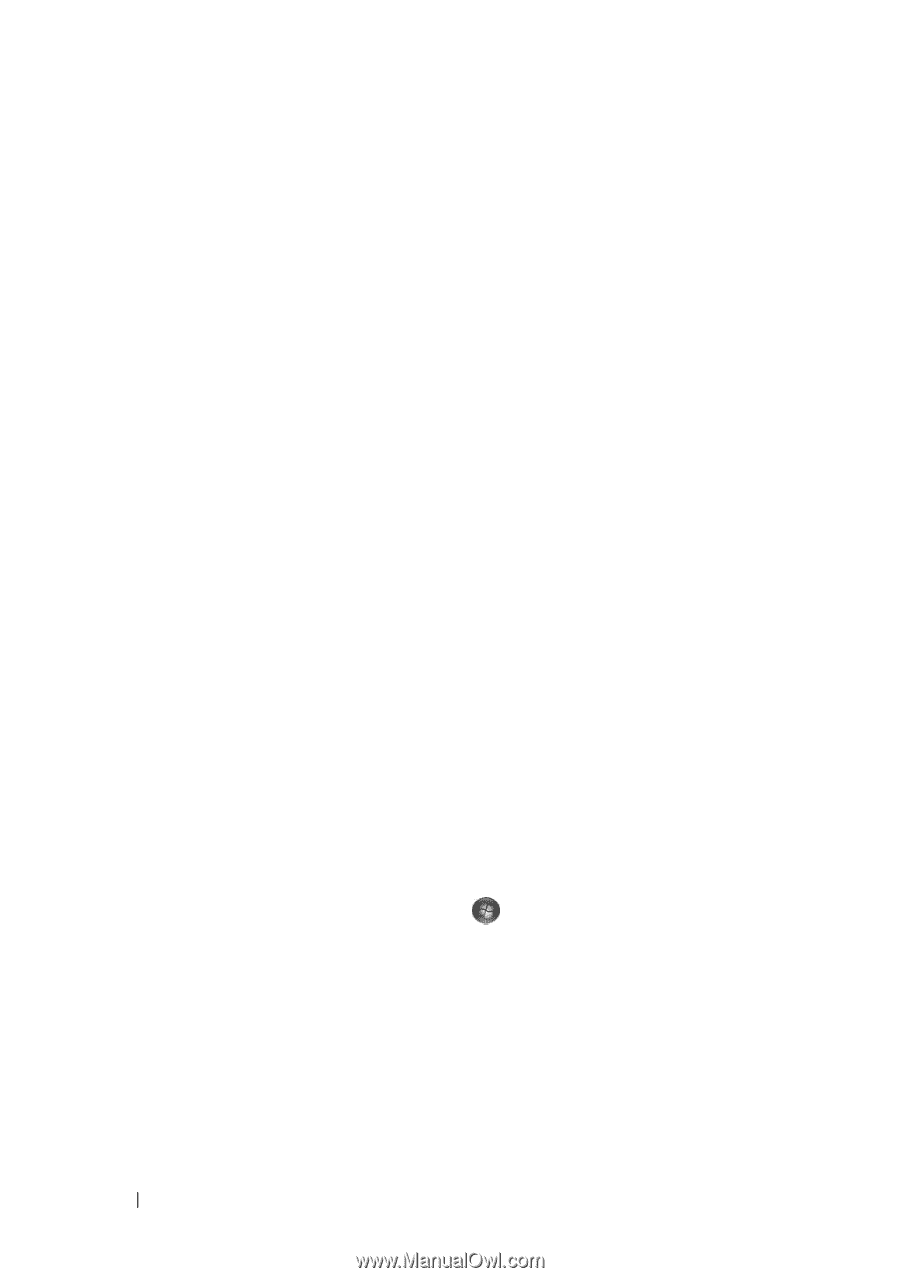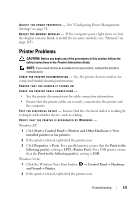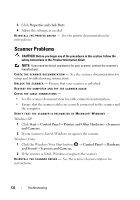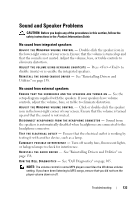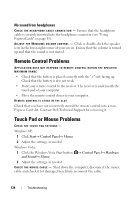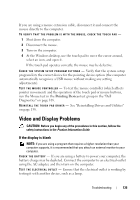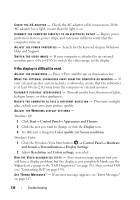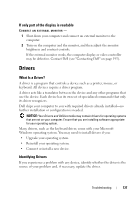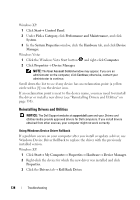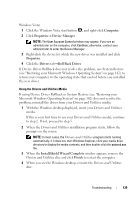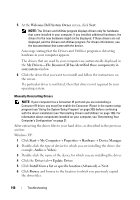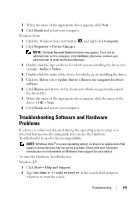Dell Vostro 1700 Owner's Manual - Page 136
If the display is difficult to read, Help and Support.
 |
View all Dell Vostro 1700 manuals
Add to My Manuals
Save this manual to your list of manuals |
Page 136 highlights
CHECK THE AC ADAPTER - Check the AC adapter cable connections. If the AC adapter has a light, ensure that the light is on. C O N N E C T T H E C O M P U T E R D I R E C T L Y T O A N E L E C T R I C A L O U T L E T - Bypass power protection devices, power strips, and extension cables to verify that the computer turns on. AD J U S T T H E P O W E R P R O P E R T I E S - Search for the keyword sleep in Windows Help and Support. S WITCH THE VIDEO IMAGE - If your computer is attached to an external monitor, press to switch the video image to the display. If the display is difficult to read ADJUST T H E B R I G H T N E S S - Press and the up- or down-arrow key. M O V E T H E E X T E R N A L S U B W O O F E R A W A Y F R O M T H E C O M P U T E R O R M O N I T O R - If your external speaker system includes a subwoofer, ensure that the subwoofer is at least 60 cm (2 ft) away from the computer or external monitor. EL I M I N A T E P O S S I B L E I N T E R F E R E N C E - Turn off nearby fans, fluorescent lights, halogen lamps, or other appliances. R O T A T E T H E C O M P U T E R T O F A C E A D I F F E R E N T D I R E C T I O N - Eliminate sunlight glare, which can cause poor picture quality. ADJUST THE WINDOWS DISPLAY SETTINGS - Windows XP: 1 Click Start→ Control Panel→ Appearance and Themes. 2 Click the area you want to change or click the Display icon. 3 Try different settings for Color quality and Screen resolution. Windows Vista: 1 Click the Windows Vista Start button → Control Panel→ Hardware and Sound→ Personalization→ Display Settings. 2 Adjust Resolution and Colors settings, as needed. R U N T H E VI D E O D I A G N O S T I C S T E S T S - If no error message appears and you still have a display problem, but the display is not completely blank, run the Video device group in the "Dell Diagnostics" on page 105, then contact Dell (see "Contacting Dell" on page 195). SEE "ERROR MESSAGES" - If an error message appears, see "Error Messages" on page 117. 136 Troubleshooting