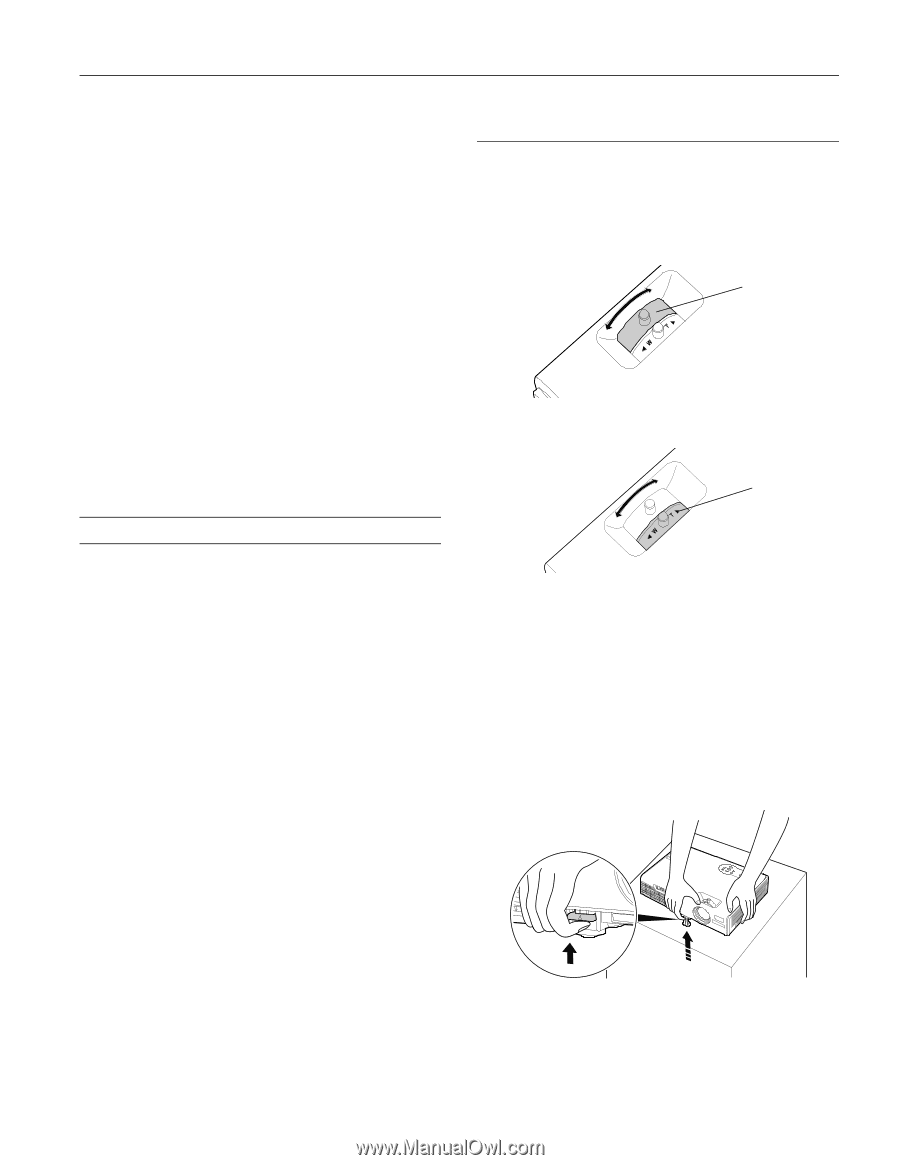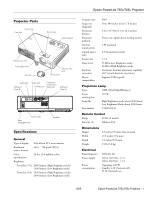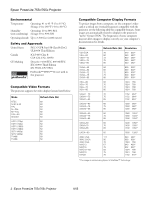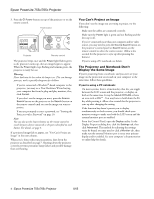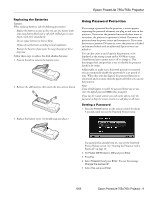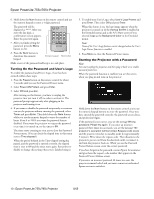Epson 755c Product Information Guide - Page 5
Selecting the Image Source, Adjusting the Image, Focusing and Zooming Your Image - lcd
 |
UPC - 010343855366
View all Epson 755c manuals
Add to My Manuals
Save this manual to your list of manuals |
Page 5 highlights
Epson PowerLite 755c/765c Projector If you're using a Macintosh® with OS X: You may need to set up your system to display on the projector screen as well as the LCD screen. Follow these steps: 1. From the Apple® menu, select System Preferences, then click Displays. 2. Select VGA Display or Color LCD, click Arrange or Arrangement, and make sure Mirror Displays is checked. If you're using a Macintosh with OS 8.6 to 9.x: You may need to set up your system to display on the projector screen as well as the LCD screen. Follow these steps: 1. From the Apple menu, select Control Panels, then click Monitors or Monitors and Sound. 2. Click the Arrange icon. 3. Drag one monitor icon on top of the other. If the Arrange option isn't available, try selecting one of the Simulscan resolution settings. Click the Monitor icon, if necessary, and then select a Simulscan resolution. (Allow a few seconds for the projector to sync up after making the selection.) Adjusting the Image Once you see your image, you may need to make certain adjustments, as described in this section. Focusing and Zooming Your Image Rotate the focus ring to sharpen the image. Focus ring Rotate the zoom ring to reduce or enlarge the image. Zoom ring Selecting the Image Source If multiple devices are connected to the projector, the easiest way to select the image source is to press the Search button on the remote control or the Source Search button on the projector until the correct image is projected. You can also press one of the following Source buttons on the remote control: ❏ Computer to select the device connected to the projector's Computer/Component Video port. ❏ S-Video to select the device connected to the S-Video port. ❏ Video to select the device connected to the Video port. ❏ EasyMP to project wirelessly or from a memory card. After you select a source, the screen goes dark for a moment before the image appears. You can also change the image size by moving the projector closer to or farther away from the screen. You can use the E-Zoom buttons on the remote control to zoom in on a portion of the image. See "Zooming Your Image" on page 8 for instructions. Adjusting the Height of Your Image If the image is too low, you can raise it by extending the projector's front foot. 1. Stand behind the projector. Press up on the blue foot release lever and lift the front of the projector to extend the foot. 2. Once the image is positioned where you want it, release the lever to lock the foot in position. 8/05 Epson PowerLite 755c/765c Projector - 5