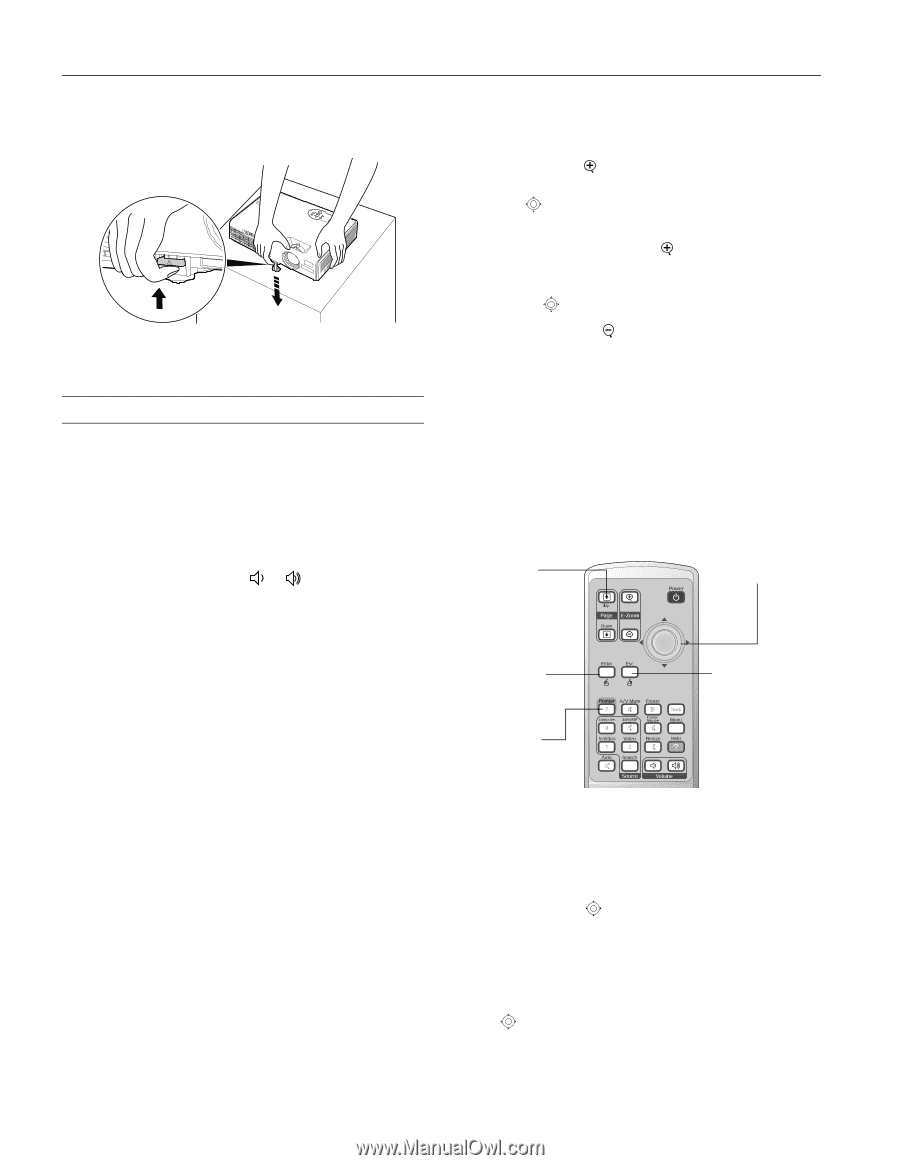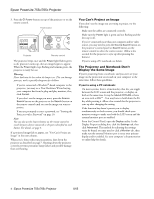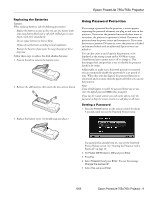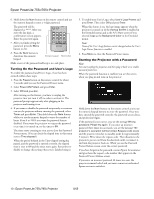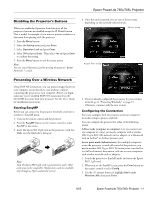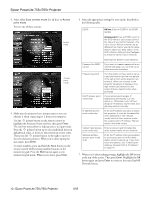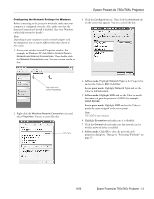Epson 755c Product Information Guide - Page 8
Using the Remote Control, Controlling the Volume, Turning Off the Picture and Sound, Stopping Action
 |
UPC - 010343855366
View all Epson 755c manuals
Add to My Manuals
Save this manual to your list of manuals |
Page 8 highlights
Epson PowerLite 755c/765c Projector 4. If necessary, press the blue foot release lever and lower the projector to retract the front foot, as shown. 5. Replace the lens cap and unplug the power cord. Using the Remote Control When using the remote control, stand within 20 feet of the projector. Point the remote control either at the projector or at the screen (the projector's front sensor can detect signals bounced off the screen). Press the button for the function you want to use. Controlling the Volume To change the volume, press the or button on the remote control or projector. You can also adjust the volume using the projector's Setting menu. Turning Off the Picture and Sound You can use the A/V Mute button on the remote control to turn off the image and sound. This is useful if you want to temporarily redirect your audience's attention. ❏ To turn off the picture and sound, press the A/V Mute button. The screen turns blue (or black) or displays a logo image (if one has been defined and enabled). ❏ To turn the image and sound back on, press the A/V Mute button again. You can create an image, such as a company logo or a picture, to display on the screen whenever you press the A/V Mute button. See the User's Guide for more information. Stopping Action Press the Freeze button to stop the action in your video or computer image and keep the current image on the screen. The sound will continue. To restart the action, press the Freeze button again. Zooming Your Image Follow these steps to zoom in on a portion of the image: 1. Press the E-Zoom button on the remote control. You see a crosshair indicating the center of the zoom-in area. 2. Use the pointer button to position the crosshair in the area you want to enlarge. 3. Continue pressing the E-Zoom button to enlarge the selected area up to 4 times. While the image is enlarged, you can: ❏ Use the pointer button to move around the screen. ❏ Press the E-Zoom button to zoom out. 4. When you're done, press the Esc button to return the image to its original size. Using the Remote Control as a Wireless Mouse When you use the remote control as a wireless mouse, you can control your computer or click through slide show-style presentations (such as Microsoft® PowerPoint®) from up to 20 feet away. To control your computer with the remote, make sure you have connected the USB mouse cable between the projector and your computer. Page up or page down Move the pointer Left-click or double-click Display the pointer Right-click ❏ To advance slides in a PowerPoint presentation in Slide Show mode, press the Page Up button on the remote control. Press the Page Down button to go back a slide. ❏ To display the mouse pointer, press the Pointer button. ❏ To move the pointer on the screen, aim the remote at the screen and use the pointer button. ❏ To click (or left-click), press the Enter button. ❏ To right-click, press the Esc button. ❏ To double-click, press the Enter button twice. ❏ To click and drag, press and hold the Enter button and use the pointer button to move the pointer, then release the Enter button. 8 - Epson PowerLite 755c/765c Projector 8/05