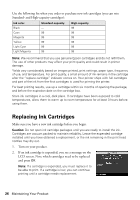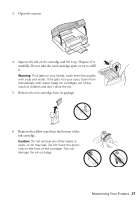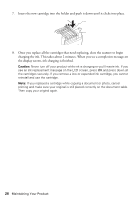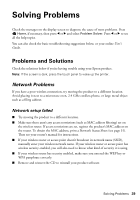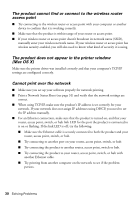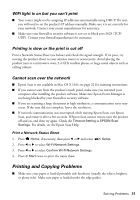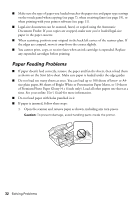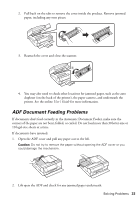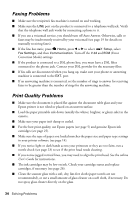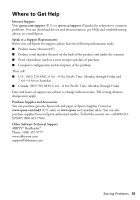Epson Artisan 837 Quick Guide - Page 31
Printing and Copying Problems, WiFi light is on but you can't print
 |
View all Epson Artisan 837 manuals
Add to My Manuals
Save this manual to your list of manuals |
Page 31 highlights
WiFi light is on but you can't print ■ Your router might not be assigning IP addresses automatically using DHCP. If it isn't, you will need to set the product's IP address manually. Make sure it is set correctly for your network. Contact your router manufacturer for assistance. ■ Make sure your firewall or security software is not set to block port 3629 (TCP/ UDP). Contact your firewall manufacturer for assistance. Printing is slow or the print is cut off Print a Network Status Sheet (see below) and check the signal strength. If it's poor, try moving the product closer to your wireless router or access point. Avoid placing the product next to a microwave oven, 2.4 GHz cordless phone, or large metal objects such as a filing cabinet. Cannot scan over the network ■ Epson Scan is not available in Mac OS X 10.6; see page 22 for scanning instructions. ■ If you cannot scan from the product's touch panel, make sure you restarted your computer after installing the product software. Make sure Epson Event Manager is not being blocked by your firewall or security software. ■ If you are scanning a large document at high resolution, a communication error may occur. If the scan did not complete, lower the resolution. ■ If network communication was interrupted while starting Epson Scan, exit Epson Scan, and restart it after a few seconds. If Epson Scan cannot restart, turn the product off and on, and then try again. Check the Timeout Setting in EPSON Scan Settings. For details, see the Epson Scan Help. Print a Network Status Sheet 1. Press Home, if necessary, then press l or r and select 2. Press l or r to select Wi-Fi/Network Settings. 3. Press l or r to select Confirm Wi-Fi/Network Settings. 4. Press x Start twice to print the status sheet. Setup. Printing and Copying Problems ■ Make sure your paper is loaded printable side facedown (usually the whiter, brighter, or glossy side). Make sure paper is loaded under the edge guides. Solving Problems 31