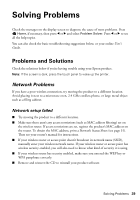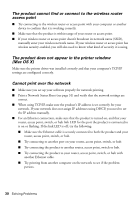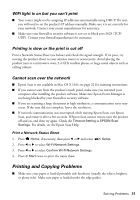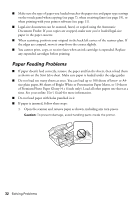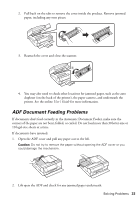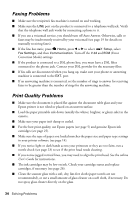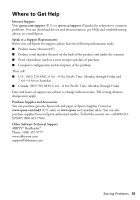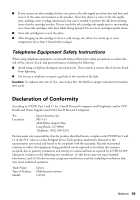Epson Artisan 837 Quick Guide - Page 34
Faxing Problems, Print Quality Problems, Correction Mode settings.
 |
View all Epson Artisan 837 manuals
Add to My Manuals
Save this manual to your list of manuals |
Page 34 highlights
Faxing Problems ■ Make sure the recipient's fax machine is turned on and working. ■ Make sure the LINE port on the product is connected to a telephone wall jack. Verify that the telephone wall jack works by connecting a phone to it. ■ If you use a voicemail service, you should turn off Auto Answer. Otherwise, calls or faxes may be inadvertently received by your voicemail (see page 19 for details on manually receiving faxes). ■ If the line has static, press Home, press l or r to select Setup, select Fax Settings, and then Communication. Turn off the V.34 and ECM (Error Correction Mode) settings. ■ If the product is connected to a DSL phone line, you must have a DSL filter connected to the phone jack. Contact your DSL provider for the necessary filter. ■ If fax calls are disconnected when you hang up, make sure your phone or answering machine is connected to the EXT. port. ■ If an answering machine is connected, set the number of rings to answer for receiving faxes to be greater than the number of rings for the answering machine. Print Quality Problems ■ Make sure the document is placed flat against the document table glass and your Epson printer is not tilted or placed on an uneven surface. ■ Load the paper printable side down (usually the whiter, brighter, or glossy side) in the cassette. ■ Make sure your paper isn't damp or curled. ■ For the best print quality, use Epson papers (see page 5) and genuine Epson ink cartridges (see page 25). ■ Make sure the type of paper you loaded matches the paper size and paper type settings in your printer software (see page 14). ■ If you notice light or dark bands across your printouts or they are too faint, run a nozzle check (see page 23) to see if the print head needs cleaning. ■ If you notice jagged vertical lines, you may need to align the print head. See the online User's Guide for instructions. ■ The ink cartridges may be low on ink. Check your cartridge status and replace cartridges, if necessary (see page 26). ■ Clean the scanner glass with a soft, dry, lint-free cloth (paper towels are not recommended), or use a small amount of glass cleaner on a soft cloth, if necessary. Do not spray glass cleaner directly on the glass. 34 Solving Problems