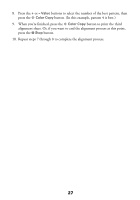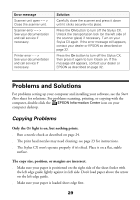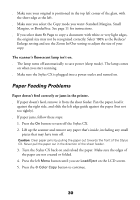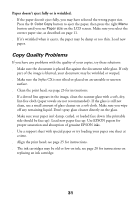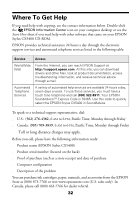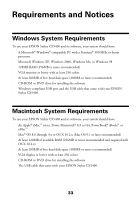Epson CX5400 Quick Reference Guide - Page 28
Solving Problems, Checking the Stylus CX Messages - stylus ink cartridges
 |
UPC - 010343848412
View all Epson CX5400 manuals
Add to My Manuals
Save this manual to your list of manuals |
Page 28 highlights
Solving Problems If you have a problem with the Stylus CX, check the messages on the LCD screen (as described below) or run a nozzle check (as described on page 24). Check for solutions beginning on page 29. Checking the Stylus CX Messages Here is a list of error messages and what you should do when you see them. Error message Quality&Paper setting is not acceptable for B&W copy. Press the Stop button. No XXX ink cartridge - - > Press the Color Copy button to install a new ink cartridge. XXX ink out - - > Press the Color Copy button to begin replacing the ink cartridge. Ink cartridge error - - > Press the Color Copy button to begin replacing the ink cartridge. Paper out or misfeed - - > Press the Color Copy button and clear the paper jam by hand if necessary. Paper out - - > Load paper in paper tray and press the Color Copy button. Solution Press the y Stop button, then change the Quality&Paper settings. You can't copy in black and white on any type of photo paper. The indicated ink cartridge is not installed. See page 21 for instructions on installing a cartridge. The indicated ink cartridge is out of ink. See page 21 for instructions on replacing the cartridge. There is something wrong with the ink cartridge. See page 21 for instructions on replacing the cartridge. Paper is jammed. Press the x Color Copy button to clear the jam. If the jam is not cleared, remove the paper by hand. For more information, see page 30. Load paper in the sheet feeder, then press the x Color Copy button to continue printing. 28