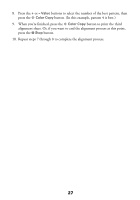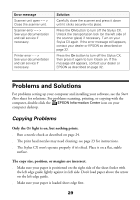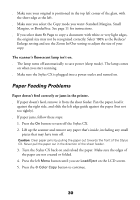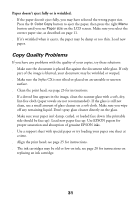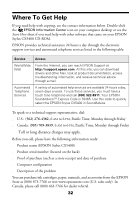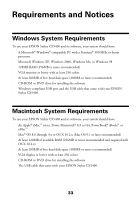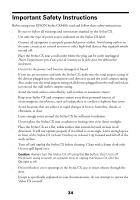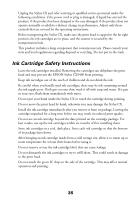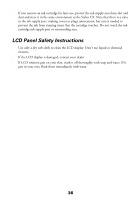Epson CX5400 Quick Reference Guide - Page 31
Copy Quality Problems, Paper doesn't eject fully or is wrinkled. - stylus printing problems
 |
UPC - 010343848412
View all Epson CX5400 manuals
Add to My Manuals
Save this manual to your list of manuals |
Page 31 highlights
Paper doesn't eject fully or is wrinkled. ■ If the paper doesn't eject fully, you may have selected the wrong paper size. Press the x Color Copy button to eject the paper, then press the right Menu button until you see Paper size on the LCD screen. Make sure you select the correct paper size, as described on page 11. ■ If it's wrinkled when it ejects, the paper may be damp or too thin. Load new paper. Copy Quality Problems If you have any problems with the quality of your copies, try these solutions: ■ Make sure the document is placed flat against the document table glass. If only part of the image is blurred, your document may be wrinkled or warped. ■ Make sure the Stylus CX is not tilted or placed on an unstable or uneven surface. ■ Clean the print head; see page 23 for instructions. ■ If a dotted line appears in the image, clean the scanner glass with a soft, dry, lint-free cloth (paper towels are not recommended). If the glass is still not clean, use a small amount of glass cleaner on a soft cloth. Make sure you wipe off any remaining liquid. Don't spray glass cleaner directly on the glass. ■ Make sure your paper isn't damp, curled, or loaded face down (the printable side should be face up). Load new paper face up. Use EPSON papers for proper saturation and absorption of genuine EPSON inks. ■ Use a support sheet with special paper or try loading your paper one sheet at a time. ■ Align the print head; see page 25 for instructions. ■ The ink cartridges may be old or low on ink; see page 20 for instructions on replacing an ink cartridge. 31