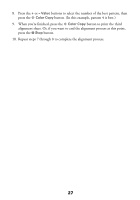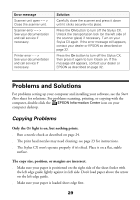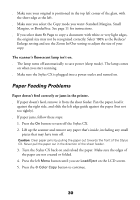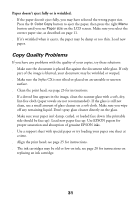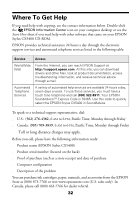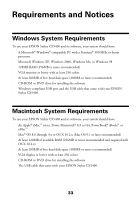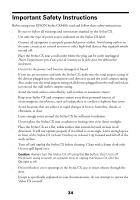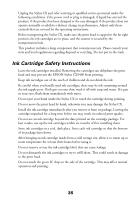Epson CX5400 Quick Reference Guide - Page 30
Paper Feeding Problems, The scanner's fluorescent lamp isn't on. - printers
 |
UPC - 010343848412
View all Epson CX5400 manuals
Add to My Manuals
Save this manual to your list of manuals |
Page 30 highlights
■ Make sure your original is positioned in the top left corner of the glass, with the short edge at the left. ■ Make sure you select the Copy mode you want: Standard Margins, Small Margins, or BorderFree. See page 11 for instructions. ■ If you select Auto Fit Page to copy a document with white or very light edges, the original size may not be recognized correctly. Select 100% as the Reduce/ Enlarge setting and use the Zoom In/Out setting to adjust the size of your copy. The scanner's fluorescent lamp isn't on. ■ The lamp turns off automatically to save power (sleep mode). The lamp comes on when you start scanning. ■ Make sure the Stylus CX is plugged into a power outlet and turned on. Paper Feeding Problems Paper doesn't feed correctly or jams in the printer. ■ If paper doesn't feed, remove it from the sheet feeder. Fan the paper, load it against the right side, and slide the left edge guide against the paper (but not too tightly). ■ If paper jams, follow these steps: 1. Press the On button to turn off the Stylus CX. 2. Lift up the scanner and remove any paper that's inside, including any small pieces that may have torn off. Caution: Clear paper jams by pulling the paper out towards the front of the Stylus CX. Never pull the paper out in the direction of the sheet feeder. 3. Turn the Stylus CX back on and reload the paper. Make sure the edges of the paper are not creased or folded. 4. Press the left Menu button until you see Load/Eject on the LCD screen. 5. Press the x Color Copy button to continue. 30