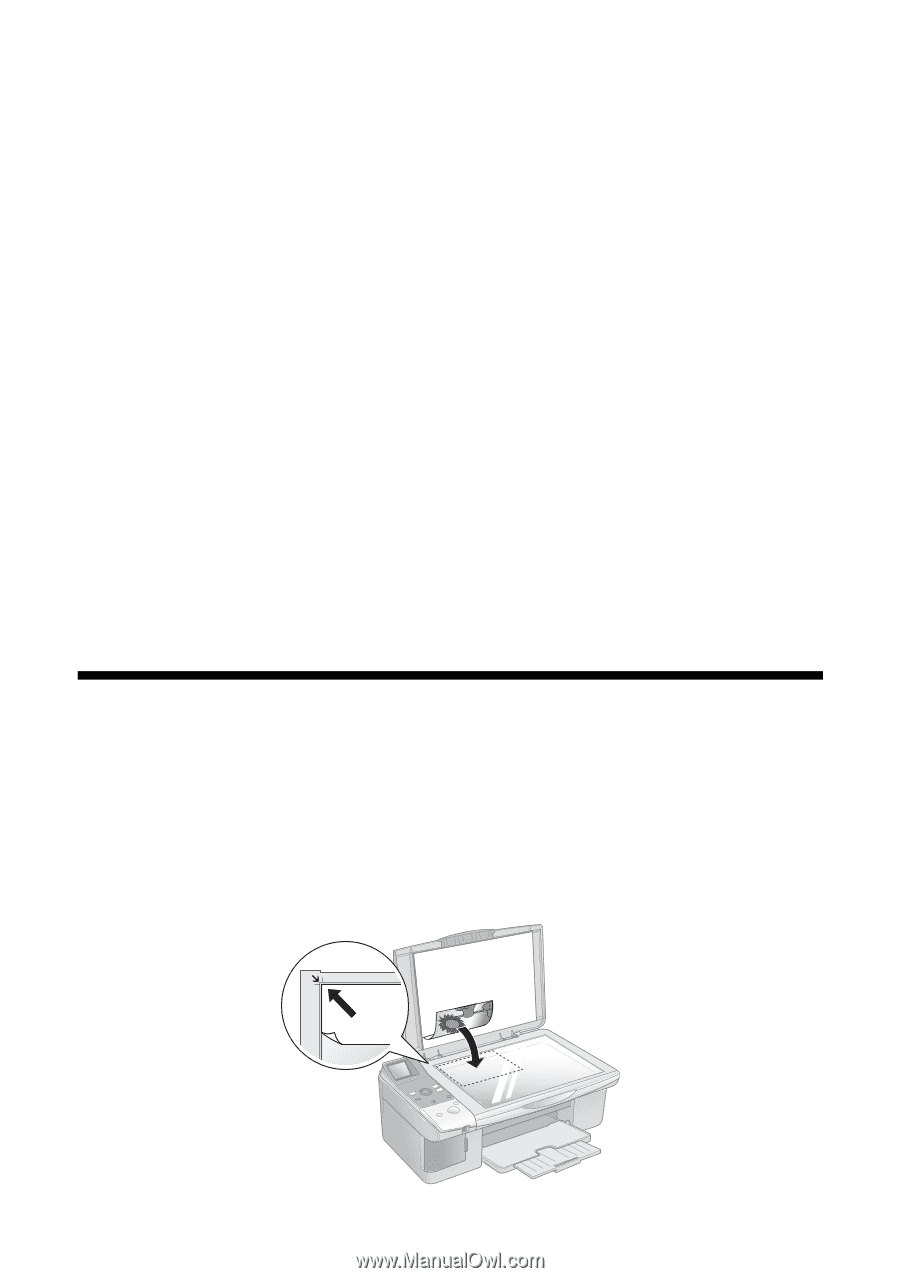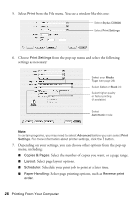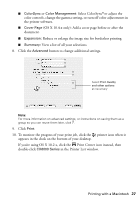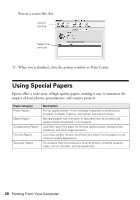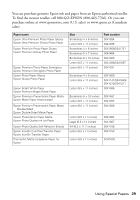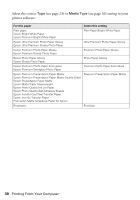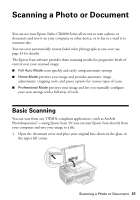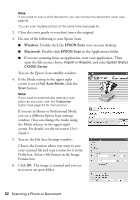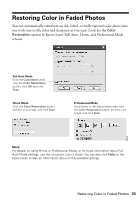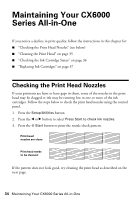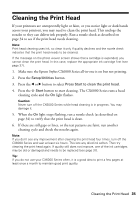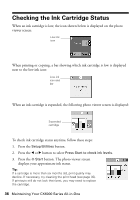Epson CX6000 Quick Reference Guide - Page 31
Scanning a Photo or Document, Basic Scanning - stylus manual
 |
UPC - 010343858992
View all Epson CX6000 manuals
Add to My Manuals
Save this manual to your list of manuals |
Page 31 highlights
Scanning a Photo or Document You can use your Epson Stylus CX6000 Series all-in-one to scan a photo or document and save it on your computer or other device, or to fax or e-mail it to someone else. You can even automatically restore faded color photographs as you scan (see page 33 for details). The Epson Scan software provides three scanning modes for progressive levels of control over your scanned image: ■ Full Auto Mode scans quickly and easily using automatic settings. ■ Home Mode previews your image and provides automatic image adjustments, cropping tools, and preset options for various types of scans. ■ Professional Mode previews your image and lets you manually configure your scan settings with a full array of tools. Basic Scanning You can scan from any TWAIN-compliant application-such as ArcSoft PhotoImpression™-using Epson Scan. Or you can start Epson Scan directly from your computer and save your image to a file. 1. Open the document cover and place your original face-down on the glass, in the upper left corner. Scanning a Photo or Document 31