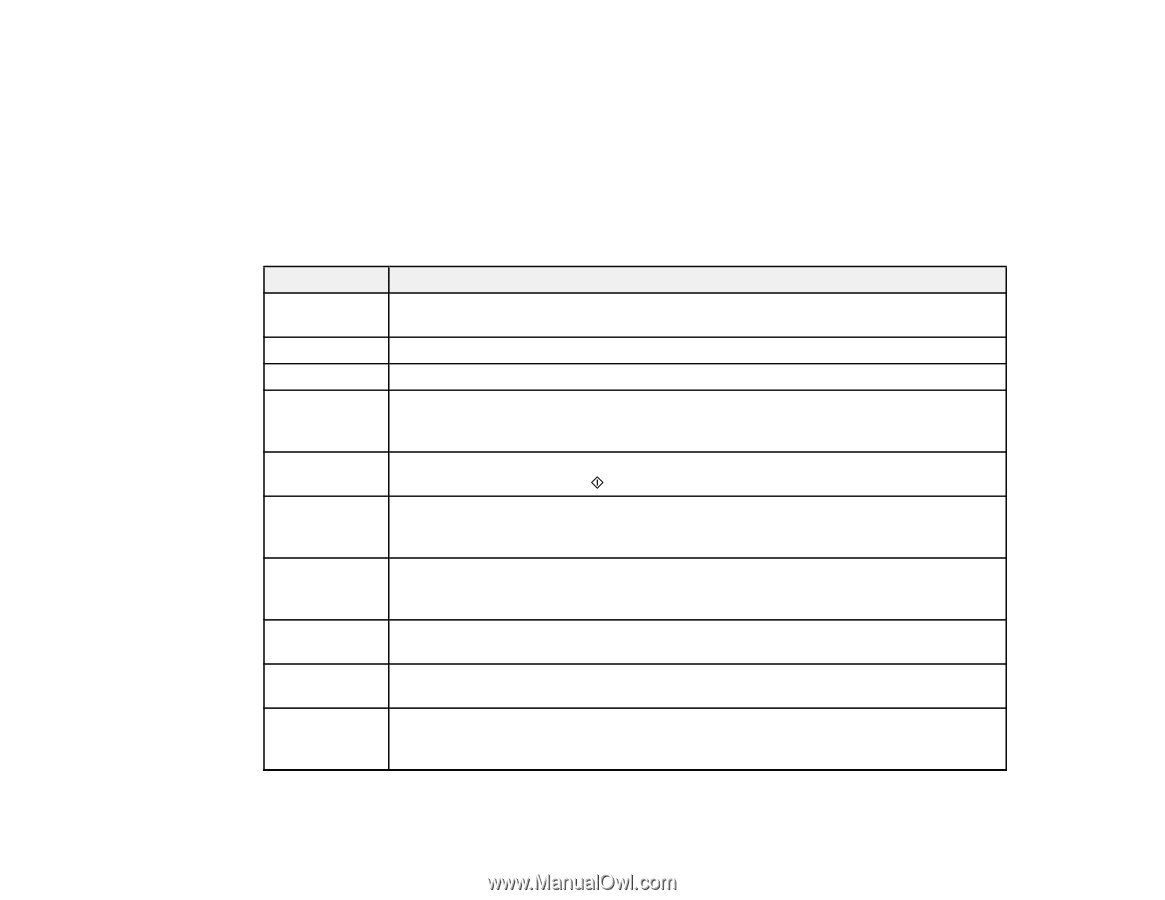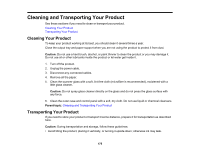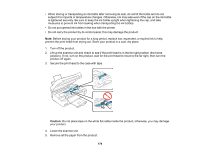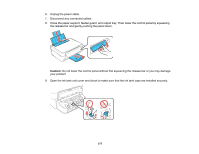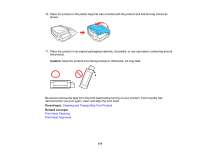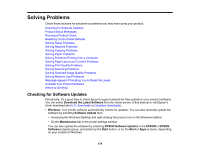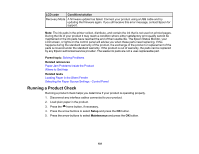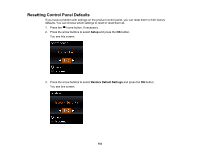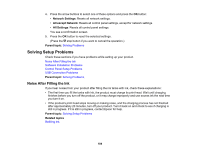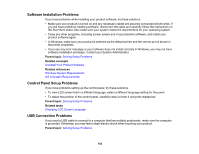Epson ET-2550 User Manual - Page 180
Product Status Messages, Applications, Epson Software, EPSON Software Updater, Parent topic - paper jam
 |
View all Epson ET-2550 manuals
Add to My Manuals
Save this manual to your list of manuals |
Page 180 highlights
• OS X: You can manually update the software by opening the Applications > Epson Software folder and selecting EPSON Software Updater. Parent topic: Solving Problems Related tasks Changing Automatic Update Options Product Status Messages You can often diagnose problems with your product by checking the messages on its LCD screen. LCD code (E-01) (E-02) (E-11) (W-01) (W-11) (I-22) (I-23) (I-31) (I-41) (I-60) Condition/solution A printer error has occurred. Turn the product off and then back on again. If the error continues, check for a paper jam. If there is no paper jam, contact Epson for support. A scanner error has occurred. Turn the product off and then back on again. The ink pad needs to be replaced. Contact Epson for support. Paper is jammed in the product. Remove the jammed paper, then press the button indicated on the LCD screen to clear the error. If the error continues, turn the product off and back on again. An ink pad is nearing the end of its service life. Contact Epson for support. (To continue printing, press the start button.) To establish a wireless connection using an access point, press the button on the access point or click the button on the access point's wireless settings screen displayed on your computer screen. Enter the PIN code displayed on the LCD screen into the access point or computer within two minutes. If you wait longer than two minutes, a time-out error occurs, the code changes, and you must enter a new code. To make wireless connection settings from your computer, run the installer and follow the on-screen instructions. The Paper Configuration option is disabled. You must enable Paper Configuration to use AirPrint. Your computer may not support WSD (Web Services for Devices). The Scan to PC (WSD) function is available only for computers running English versions of Windows 8, Windows 7, or Windows Vista. 180