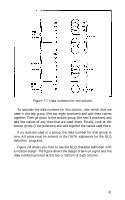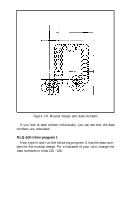Epson LX-90 User Manual - IBM PC Jr. 8690 PIC for LX-90 - Page 42
Running the program, to end the entries for each column. For column
 |
View all Epson LX-90 manuals
Add to My Manuals
Save this manual to your list of manuals |
Page 42 highlights
Running the program Now run the program. For each of the nine columns, the program asks for the numbers of the rows in which you want dots to appear. Enter the row numbers one at a time, pressing the ENTER key after each one. When you have entered all the numbers for a column or when you want no dots in a column, press ENTER without a number. Remember that the vertical lines in the grid are the even numbered columns. To see Program 1 produce the character in Figure 7-4 run the program and follow these instructions: When the screen message asks what rows have dots in the column 1, respond with ENTER to indicate that no dots go in that column. For column 2 (the vertical line), press 7, ENTER, 5, and ENTER again to indicate that you want dots in rows 7 and 5. Then press ENTER alone to indicate that no more dots go in column 2. For column 3 press 8, 6, 4, and 2, with an ENTER after each of them. Then press ENTER to finish with column 3 and go on to column 4. For column 4 press ENTER only. (The rest of the directions assume that you know to press ENTER after each number and one extra time to end the entries for each column.) For column 5, enter 6 ,4, 3, 2, and 1. For column 6, press ENTER only; for column 7 enter 8, 6, 4, and 2; for column 8 enter 7 and 5; and for column 9 press ENTER only. Now wait a moment for your computer to calculate the dot patterns and your LX-90 to print the new character in two different typestyles. Your printout also gives you nine numbers, which you will use in the next program. You should get the printout you see below: When you get to this point with a character of your own, you see how it looks and whether or not you like it. If you want to make any changes, move the dots on the grid as needed and re-run the program. If you want to put dots in the bottom row, change the number in line 190 from 128 to 0. Then the usable rows will be as shown in Figure 7-5. 37