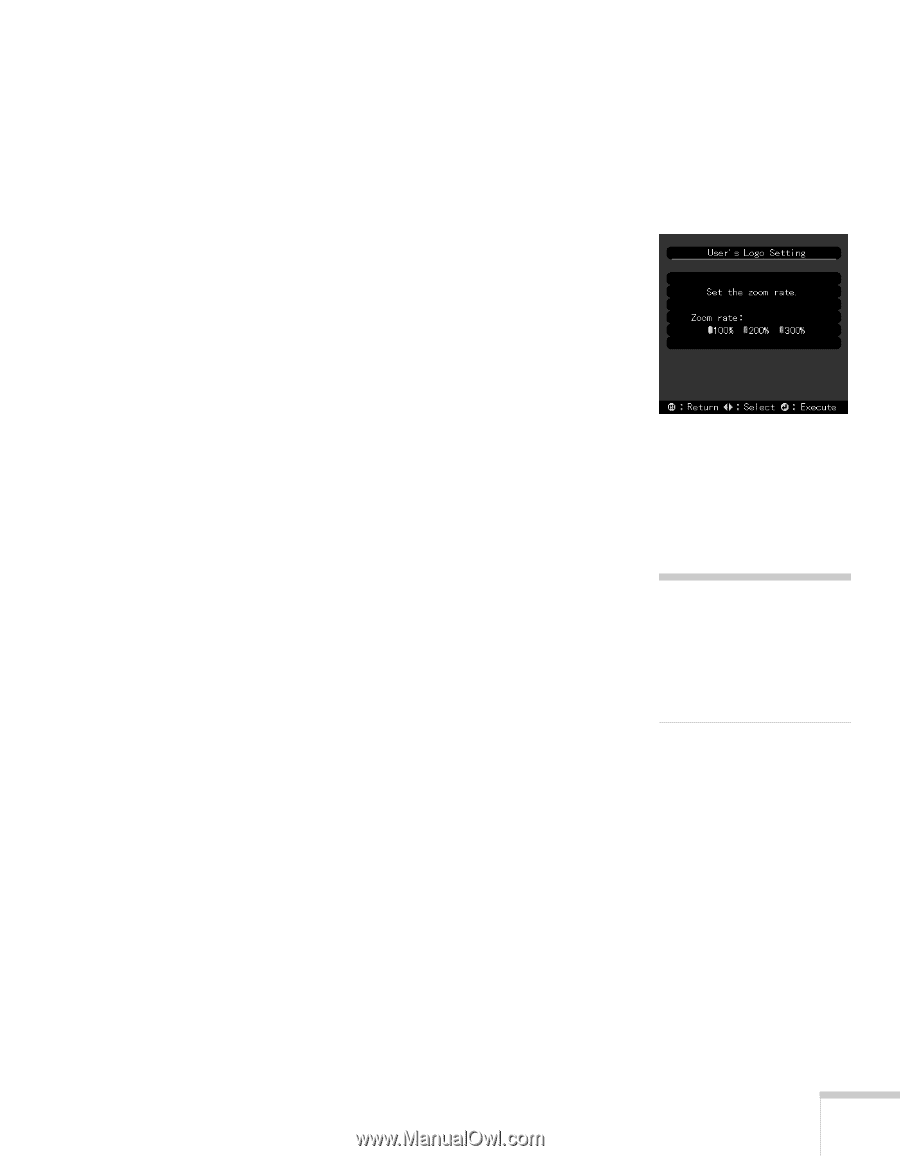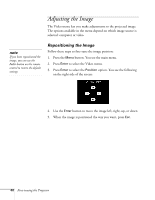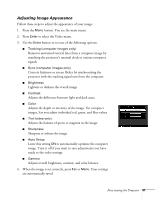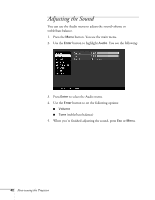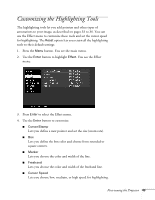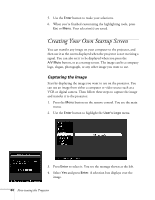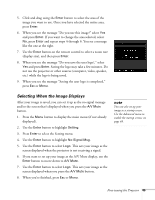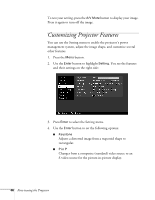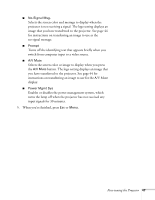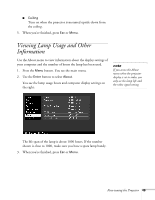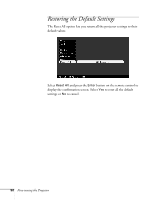Epson PowerLite 713c User Manual - Page 51
Selecting When the Image Displays, button to display the main menu if not already
 |
View all Epson PowerLite 713c manuals
Add to My Manuals
Save this manual to your list of manuals |
Page 51 highlights
5. Click and drag using the Enter button to select the area of the image you want to use. Once you have selected the entire area, press Enter. 6. When you see the message "Do you use this image?" select Yes and press Enter. If you want to change the area selected, select No, press Enter and repeat steps 4 through 6. You see a message like the one at the right. 7. Use the Enter button on the remote control to select a zoom rate (display size), and then press Enter. 8. When you see the message "Do you save the user logo?," select Yes and press Enter. Saving the logo may take a few minutes. Do not use the projector or other sources (computer, video, speaker, etc.) while the logo is being saved. 9. When you see the message "Saving the user logo is completed," press Esc or Menu. Selecting When the Image Displays After your image is saved, you can set it up as the no-signal message and/or the screen that's displayed when you press the A/V Mute button. 1. Press the Menu button to display the main menu (if not already displayed). 2. Use the Enter button to highlight Setting. 3. Press Enter to select the Setting menu. 4. Use the Enter button to highlight No-Signal Msg. 5. Use the Enter button to select Logo. This sets your image as the screen displayed when the projector is not receiving a signal. 6. If you want to set up your image as the A/V Mute display, use the Enter button to move down to A/V Mute. 7. Use the Enter button to select Logo. This sets your image as the screen displayed when you press the A/V Mute button. 8. When you're finished, press Esc or Menu. note You can also set up your image as a startup screen. Use the Advanced menu to enable the startup screen; see page 48. Fine-tuning the Projector 45