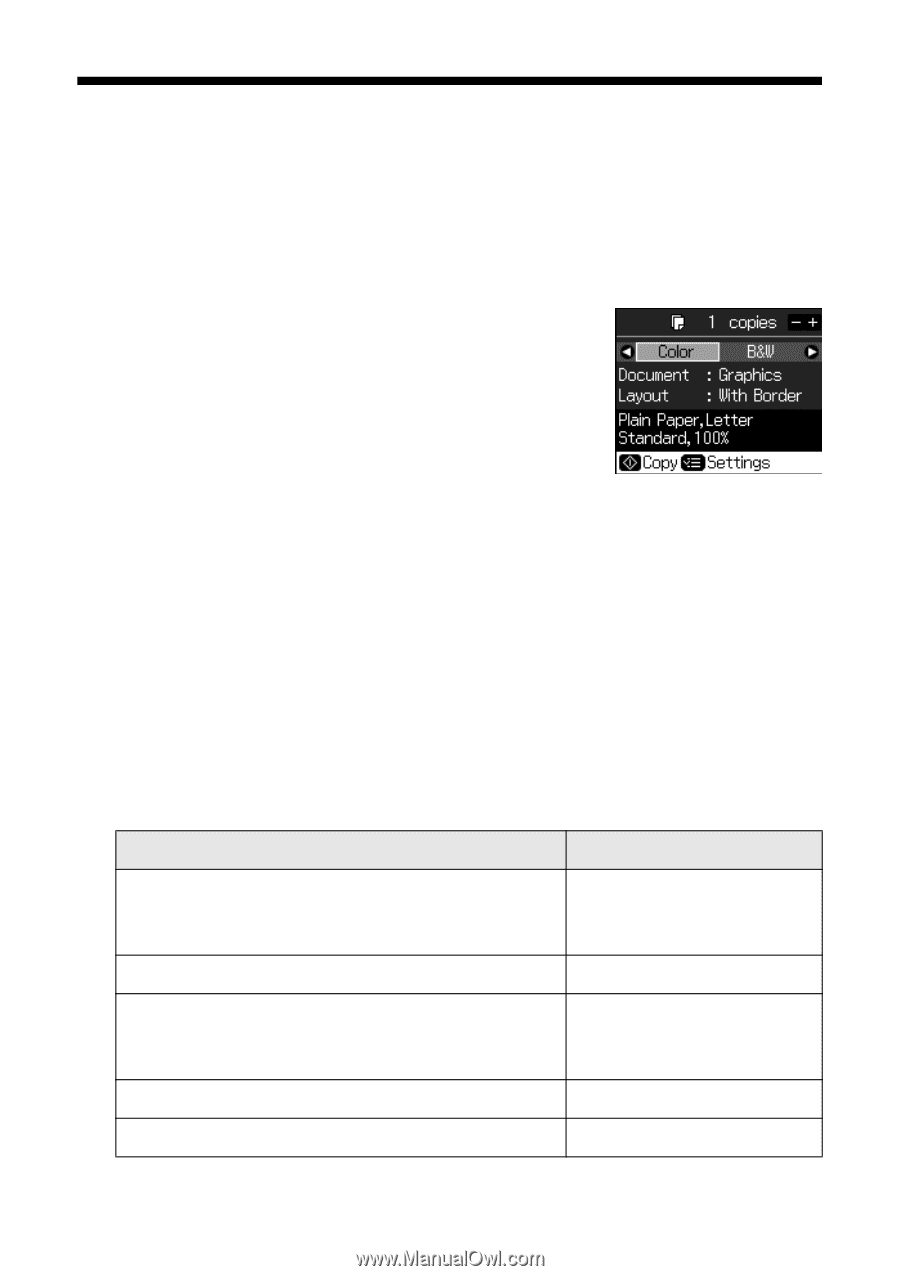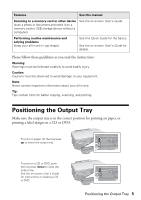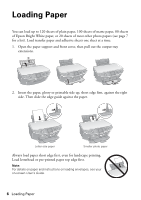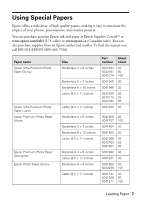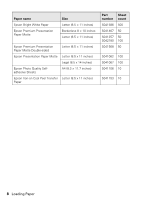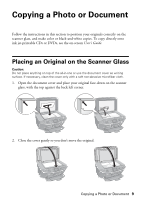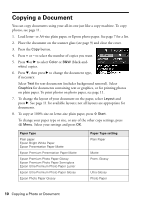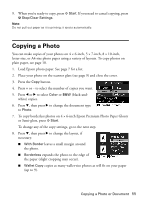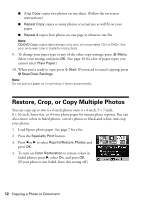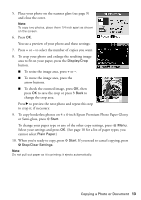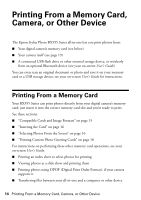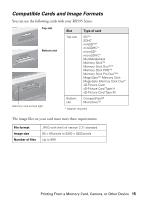Epson RX595 Quick Reference Guide - Page 10
Copying a Document - not printing black
 |
UPC - 010343866157
View all Epson RX595 manuals
Add to My Manuals
Save this manual to your list of manuals |
Page 10 highlights
Copying a Document You can copy documents using your all-in-one just like a copy machine. To copy photos, see page 11. 1. Load letter- or A4-size plain paper, or Epson photo paper. See page 7 for a list. 2. Place the document on the scanner glass (see page 9) and close the cover. 3. Press the Copy button. 4. Press + or - to select the number of copies you want. 5. Press l or r to select Color or B&W (black-andwhite) copies. 6. Press d, then press r to change the document type, if necessary. Select Text for text documents (includes background removal). Select Graphics for documents containing text or graphics, or for printing photos on plain paper. To print photos on photo paper, see page 11. 7. To change the layout of your document on the paper, select Layout and press r. See page 11 for available layouts; not all layouts are appropriate for documents. 8. To copy at 100% size on letter-size plain paper, press x Start. To change your paper type or size, or any of the other copy settings, press x Menu. Select your settings and press OK. Paper Type Plain paper Epson Bright White Paper Epson Presentation Paper Matte Epson Premium Presentation Paper Matte Epson Premium Photo Paper Glossy Epson Premium Photo Paper Semi-gloss Epson Ultra Premium Photo Paper Luster Epson Ultra Premium Photo Paper Glossy Epson Photo Paper Glossy Paper Type setting Plain Paper Matte Prem. Glossy Ultra Glossy Photo Paper 10 Copying a Photo or Document