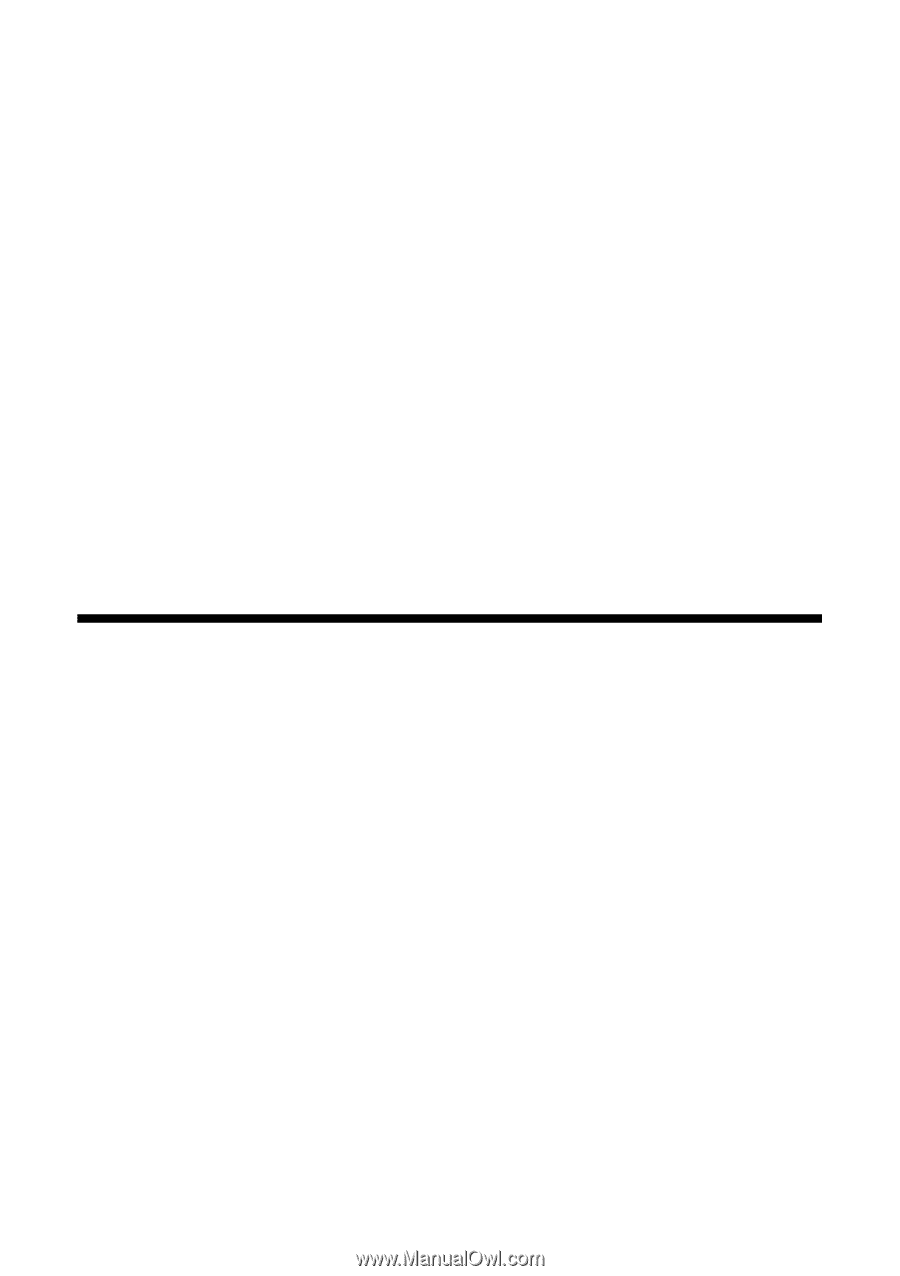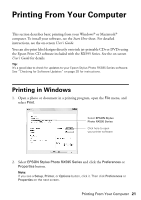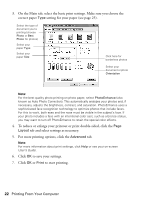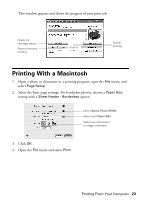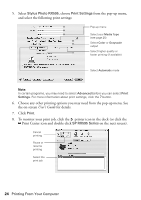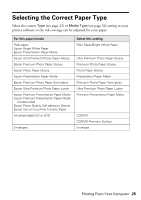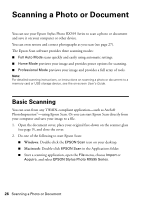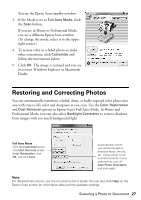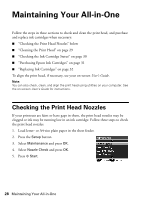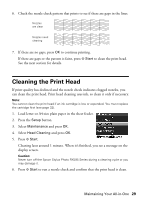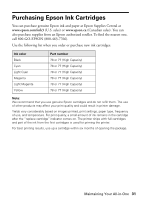Epson RX595 Quick Reference Guide - Page 26
Scanning a Photo or Document, Basic Scanning - stylus photo series
 |
UPC - 010343866157
View all Epson RX595 manuals
Add to My Manuals
Save this manual to your list of manuals |
Page 26 highlights
Scanning a Photo or Document You can use your Epson Stylus Photo RX595 Series to scan a photo or document and save it on your computer or other device. You can even restore and correct photographs as you scan (see page 27). The Epson Scan software provides three scanning modes: ■ Full Auto Mode scans quickly and easily using automatic settings. ■ Home Mode previews your image and provides preset options for scanning. ■ Professional Mode previews your image and provides a full array of tools. Note: For detailed scanning instructions, or instructions on scanning a photo or document to a memory card or USB storage device, see the on-screen User's Guide. Basic Scanning You can scan from any TWAIN-compliant application-such as ArcSoft PhotoImpression™-using Epson Scan. Or you can start Epson Scan directly from your computer and save your image to a file. 1. Open the document cover, place your original face-down on the scanner glass (see page 9), and close the cover. 2. Do one of the following to start Epson Scan: ■ Windows: Double-click the EPSON Scan icon on your desktop. ■ Macintosh: Double-click EPSON Scan in the Applications folder. ■ Start a scanning application, open the File menu, choose Import or Acquire, and select EPSON Stylus Photo RX595 Series. 26 Scanning a Photo or Document