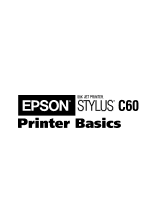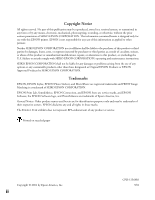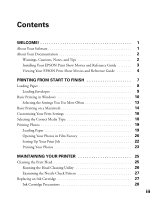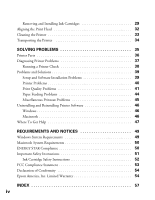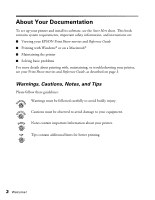Epson Stylus C60 Printer Basics
Epson Stylus C60 - Ink Jet Printer Manual
 |
View all Epson Stylus C60 manuals
Add to My Manuals
Save this manual to your list of manuals |
Epson Stylus C60 manual content summary:
- Epson Stylus C60 | Printer Basics - Page 1
Printer Basics - Epson Stylus C60 | Printer Basics - Page 2
by SEIKO EPSON CORPORATION. Trademarks EPSON, EPSON Stylus, EPSON Photo Stickers, and MicroWeave are registered trademarks and PRINT Image Matching is a trademark of SEIKO EPSON CORPORATION. EPSON Print Lab, SoundAdvice, EPSON Connection, and EPSON Store are service marks, and EPSON Software, the - Epson Stylus C60 | Printer Basics - Page 3
19 Opening Your Photos in Film Factory 20 Setting Up Your Print Job 22 Printing Your Photos 23 MAINTAINING YOUR PRINTER 25 Cleaning the Print Head 25 Running the Head Cleaning Utility 26 Examining the Nozzle Check Pattern 27 Replacing an Ink Cartridge 27 Ink Cartridge Precautions 28 iii - Epson Stylus C60 | Printer Basics - Page 4
Printout Problems 45 Uninstalling and Reinstalling Printer Software 46 Windows 46 Macintosh 46 Where To Get Help 47 REQUIREMENTS AND NOTICES 49 Windows System Requirements 49 Macintosh System Requirements 50 ENERGY STAR Compliance 50 Important Safety Instructions 51 Ink Cartridge Safety - Epson Stylus C60 | Printer Basics - Page 5
Start Here sheet for installation instructions. I Your printer driver runs your printer and lets you control how your documents look. You can't print without it. I Your EPSON® Print Show movies are animated tutorials on loading special paper, replacing ink cartridges, improving print quality, and - Epson Stylus C60 | Printer Basics - Page 6
safety information, and instructions on: I Viewing your EPSON Print Show movies and Reference Guide I Printing with Windows® or on a Macintosh® I Maintaining the printer I Solving basic problems For more details about printing with, maintaining, or troubleshooting your printer, see your Print - Epson Stylus C60 | Printer Basics - Page 7
Installing Your EPSON Print Show Movies and Reference Guide Need help loading special paper, replacing ink cartridges, or cleaning the print head? Your printer CD-ROM includes animated printer movies and an on-screen Reference Guide. You need a browser-such as Microsoft Internet Explorer 3.0 or - Epson Stylus C60 | Printer Basics - Page 8
Print Show Movies and Reference Guide 1. Once your printer movies and reference guide are installed, simply double-click the EPSON Printer Information Center icon on your desktop to launch the movies and manual. You see this screen: 2. Click Print Show or Reference Guide. If you click Print Show - Epson Stylus C60 | Printer Basics - Page 9
back to the menu Exit the EPSON Printer Information Center Pause the Replay the Turn off the movie last step narration As you watch the movie, you can turn the narration off, pause, replay a step, or skip ahead. When you open the Reference Guide - Epson Stylus C60 | Printer Basics - Page 10
to close a subtopic list. Closed list, click to expand Click to go to topic If you see an icon for a graphic when viewing your Reference Guide in Netscape Navigator, click the Reload button to load the graphic. 6 Welcome! - Epson Stylus C60 | Printer Basics - Page 11
. No matter what you print, you need to remember two things: I Use the right paper. For the best-looking photos, most vivid colors, and sharpest text, always use EPSON ink jet papers. I Choose the right printer settings. Your printer automatically adjusts itself for each type of paper. That's why - Epson Stylus C60 | Printer Basics - Page 12
side. I Load letterhead or preprinted paper into the printer top edge first. I Don't load paper above the arrow on the left edge guide. See your Print Show movies for instructions on loading various types of paper. Double-click the EPSON Printer Information Center icon on your desktop. 8 Printing - Epson Stylus C60 | Printer Basics - Page 13
printable side up. Place the envelopes against the right edge of the sheet feeder, behind the tab. Press the locking tab on the left edge guide and slide it against the envelopes. Load with the printable side up Before you print, make sure you choose the correct envelope size as the - Epson Stylus C60 | Printer Basics - Page 14
these steps to print. 1. From the File menu, click Print. You see a Print window (your window may look different): Select your printer here Click here to open your printer software 2. Make sure EPSON Stylus C60 Series is selected. 3. Click the Properties or Preferences button. (If you see a Setup - Epson Stylus C60 | Printer Basics - Page 15
printer Properties (or Preferences) window. The most important thing to remember is to set the correct Media Type for the paper you're using. Select the type of paper you loaded Select the Ink which setting to select, see page 18. I Set the Ink option to Color to print a color document. To print a - Epson Stylus C60 | Printer Basics - Page 16
see the Print window again. 8. At the Print window, click OK (or Print) to start printing. Click OK to start printing For more information about printer settings, click the Help button. Or right-click any item on the screen and then click What's This?. 12 Printing From Start to Finish - Epson Stylus C60 | Printer Basics - Page 17
also see how much ink you have left. Click to cancel printing Click to pause or resume printing For more information on printing-for example, previewing your printout or adding a watermark-see your on-screen Reference Guide (as described on page 3). Click the EPSON Printer Information Center icon on - Epson Stylus C60 | Printer Basics - Page 18
OK. 4. From the File menu, select Print. You see a window like the following: Select the type of paper you loaded Select the Ink color Select Automatic mode Select higher quality or faster printing For more information about printer settings, click the ? button. 14 Printing From Start to Finish - Epson Stylus C60 | Printer Basics - Page 19
. If the red b light is on or flashing, check to see if one of your ink cartridges is low or empty. 7. Click Print to start printing. If you turned on background printing, you see the EPSON Monitor3 window as shown: Select your print job, then click here to cancel printing Click to check - Epson Stylus C60 | Printer Basics - Page 20
example, printing posters or adding a watermark-see your on-screen Reference Guide (as described on page 3). When you're finished using your printer, make sure you press the P power button to turn it off : For printing rough drafts of text on plain paper. Saves ink. 16 Printing From Start to Finish - Epson Stylus C60 | Printer Basics - Page 21
colors as closely as possible with ICM-compatible monitors or scanners. I sRGB (standard Red Green Blue; Windows only): higher quality printing (higher resolution), select Photo - 1440dpi or Photo - 2880dpi (if available for your paper Guide (as described on page 3). Printing From Start to Finish 17 - Epson Stylus C60 | Printer Basics - Page 22
EPSON Photo Quality Ink Jet Paper EPSON Photo Quality Ink Jet Cards EPSON Photo Quality Self Adhesive Sheets EPSON Photo Paper EPSON Photo Quality Glossy Paper EPSON Glossy Photo Greeting Cards EPSON Premium Glossy Photo Paper EPSON Premium Semigloss Photo Paper EPSON Photo Stickers® EPSON Photo - Epson Stylus C60 | Printer Basics - Page 23
, even when you're printing landscape-oriented pictures. See your Print Show movies for instructions on loading special types of paper, such as 4 × 6-inch Photo Paper or Panoramic Photo Paper. Double-click the EPSON Printer Information Center icon on your desktop. Printing From Start to Finish 19 - Epson Stylus C60 | Printer Basics - Page 24
the left edge. I Load up to 30 EPSON Photo Quality Ink Jet Cards or Glossy Photo Greeting Cards I Load up to 20 sheets of EPSON 4 × 6-inch Photo Paper or Matte Paper Heavyweight. I Load EPSON Premium Glossy Photo Paper, Double-Sided Matte Paper, Photo Stickers, and other special papers one sheet at - Epson Stylus C60 | Printer Basics - Page 25
the file, then click Move or Copy to bring it into Film Factory. I Click Twain Device to import a photo from a scanner or digital camera. If your device is already selected, the software will open. If not, select Import Photo from the File menu, then select Import Settings. 6. Retouch or edit your - Epson Stylus C60 | Printer Basics - Page 26
Preferences you want. If you're printing on 4 × 6-inch Photo Paper with perforations, click Micro-perf Paper. 5. Select the right Printer Settings for the paper you're using. First, make sure EPSON Stylus C60 Series is selected. Make sure your printer is selected Select the size paper you're using - Epson Stylus C60 | Printer Basics - Page 27
printer Properties (or Preferences) window. . Select to correct the exposure automatically Select to improve digital camera photos 2. Select PhotoEnhance if you want to improve the contrast, saturation, and color balance of your photo. I Select Digital Camera Correction to eliminate common problems - Epson Stylus C60 | Printer Basics - Page 28
of copies you want to print Click the Print icon 5. Check the preview of your photo. If it doesn't look the way you want, click Back and change your settings. paper to its original package. When you're finished using your printer, make sure you press the P power button to turn it off. Never use - Epson Stylus C60 | Printer Basics - Page 29
the instructions here for: I Cleaning the Print Head below I Replacing an Ink Cartridge on page 27 I Aligning the Print Head on page 32 I Cleaning the Printer on page 33 I Transporting the Printer on page 34 For more details, watch your EPSON Print Show movies or read your on-screen Reference Guide - Epson Stylus C60 | Printer Basics - Page 30
you may need to replace the ink cartridge; see page 27 for details.) 2. Do one of the following: I Windows: Right-click the printer icon on your taskbar (in 3. Follow the instructions on the screen to clean the print head. Cleaning takes about 30 seconds, during which the printer makes some noise - Epson Stylus C60 | Printer Basics - Page 31
instructions. Replacing an Ink Cartridge When the red b error light flashes, an ink cartridge is low on ink. This is a good time to make sure you have a new cartridge before replacing a cartridge. To check your ink supply, do one of the following: I Windows: Double-click the printer icon on your - Epson Stylus C60 | Printer Basics - Page 32
and do not refill them. Other products may cause damage to your printer not covered by EPSON's warranty. When you need new ink cartridges, contact your dealer or call EPSON at (800) 873-7766 or visit the EPSON StoreSM at www.epsonstore.com (U.S. sales only). In Canada, please call (800) 873 - Epson Stylus C60 | Printer Basics - Page 33
Removing and Installing Ink Cartridges Be sure you have a new ink cartridge before you begin. Once you start the ink cartridge replacement procedure, you must complete all the steps in one session. 1. Make sure the printer is turned on and not printing (the green P power light should be on, but not - Epson Stylus C60 | Printer Basics - Page 34
out of the printer and dispose of it carefully. 5. Unwrap the new ink cartridge. Then remove only the yellow tape seal on top. You must remove the yellow tape from the top of the cartridge or you will permanently damage it. Don't try to remove the clear seal underneath the cartridge. Don't touch - Epson Stylus C60 | Printer Basics - Page 35
clamp until it snaps in place. 8. If you need to replace the other ink cartridge, repeat steps 3 through 7 before continuing with step 9. 9. Press the e ink replacement button and close the printer cover. The printer begins charging the ink delivery system. The green P power light flashes and the - Epson Stylus C60 | Printer Basics - Page 36
inches (210 mm) wide to prevent ink from spraying inside the printer and smudging your printouts. 1. Make sure the printer is turned on, but not printing, In the Utility menu, click the Print Head Alignment button. 3. Follow the instructions on the screen to print a test page. You see this window: - Epson Stylus C60 | Printer Basics - Page 37
or dirt from the sheet feeder. 3. Clean the exterior of the printer with a soft, damp cloth. Don't touch the carriage shaft 4. Clean ink out of the printer's interior with a soft, damp cloth. Don't touch the gears inside the printer. Clean here Be careful not to wipe the carriage shaft Never - Epson Stylus C60 | Printer Basics - Page 38
disconnect the printer cable from the printer. 3. Remove any paper from the printer and remove the paper support. 4. Open the printer cover. Secure the ink cartridge holder to the printer with tape as shown, then close the printer cover. Tape the ink cartridge holder to the printer case 5. Push - Epson Stylus C60 | Printer Basics - Page 39
what the cause of the problem may be. Refer to the pictures on page 36 if you need help identifying parts of the printer. It's a good idea to check EPSON's support web site periodically for free updates to your printer driver. Visit http://support.epson.com. Download instructions are posted for your - Epson Stylus C60 | Printer Basics - Page 40
Printer Parts paper support left edge guide printer cover output tray output tray extension ink cartridges and print head maintenance button and error light power button and light 36 Solving Problems ink replacement button - Epson Stylus C60 | Printer Basics - Page 41
have an internal error. Turn off the printer, wait a few seconds, and turn it on again. If the lights are still flashing, contact your dealer or EPSON; see page 47 for contact information. One of your ink cartridges is installed incorrectly. Follow the instructions on pages 29 to 31 to remove and - Epson Stylus C60 | Printer Basics - Page 42
flash, then release it. The printer prints one page showing its ROM version number, black and color ink percentages remaining, and a nozzle check a problem with your printer. Try the suggestions in "Problems and Solutions" beginning on page 39. If nothing works, contact your dealer or EPSON as - Epson Stylus C60 | Printer Basics - Page 43
on, contact EPSON as described on page 47. I Make sure the ink cartridge clamps are locked down completely and no packing material remains in the printer. Turn off the printer, wait a moment, then turn it back on to clear the error. You're having problems installing the printer software. I Make - Epson Stylus C60 | Printer Basics - Page 44
make sure your system was not upgraded from Windows 95. The USB Printer Device Driver may not install correctly if you upgraded from Windows 95. I Make see your on-screen Reference Guide for instructions on configuring your printer for use on a network. Printer Problems Only the green P power - Epson Stylus C60 | Printer Basics - Page 45
on. I If your printer is connected to a hub ink cartridges may need replacing. To replace an ink cartridge, see page 27. I Try using Automatic mode. See page 11 (Windows) or page 14 (Macintosh) for instructions. I Run the Print Head Alignment utility; see page 32 for instructions. Solving Problems - Epson Stylus C60 | Printer Basics - Page 46
I Use a support sheet with special Guide. I Use EPSON papers to ensure proper saturation and absorption of genuine EPSON inks. I Run the Print Head Alignment utility. See page 32 for instructions. I The print head nozzles may need cleaning; see page 25 for instructions. I The ink cartridges Problems - Epson Stylus C60 | Printer Basics - Page 47
need cleaning; see page 25 for instructions. I The ink cartridges may be old or low on ink. To replace an ink cartridge, see page 27. I Try turning (resolution) setting. See page 17 for instructions. I Run the Print Head Alignment utility. See page 32 for instructions. I You may need to increase the - Epson Stylus C60 | Printer Basics - Page 48
Paper Feeding Problems Too many copies are printing. Make sure that the Copies option in your printer software or program is not set for . Reload it against the right edge, behind the tabs, then slide the left edge guide against the paper. I If multiple pages feed at once, remove the paper from the - Epson Stylus C60 | Printer Basics - Page 49
) or page 14 (Macintosh) for instructions. I See your software documentation for instructions on choosing the correct margins for your paper size. The margins must be within the printable area of the page. See "Printer Specifications" in your on-screen Reference Guide. I Make sure your paper is - Epson Stylus C60 | Printer Basics - Page 50
and Reference Guide. Windows 1. Click Start, and select Programs or All Programs. 2. Point to Epson or EPSON Printers, then select EPSON Printer Software Uninstall. 3. In the next window, make sure EPSON Stylus C60 Series is selected and click OK. Then follow the on-screen instructions. 4. Restart - Epson Stylus C60 | Printer Basics - Page 51
a week. To use these services, you must have a touch tone telephone and call (800) 922-8911. Your SoundAdviceSM Express Code is 70680. Use this code to quickly select the EPSON Stylus C60 in SoundAdvice. You can purchase ink cartridges, paper, manuals, and accessories from EPSON at (800) 873-7766 - Epson Stylus C60 | Printer Basics - Page 52
48 Solving Problems - Epson Stylus C60 | Printer Basics - Page 53
Requirements and Notices This chapter includes system requirements, safety instructions, legal notices, and other important information. Windows System Requirements To use your printer and its software, your system should have: I A Microsoft Windows compatible PC with a Pentium® or better processor - Epson Stylus C60 | Printer Basics - Page 54
use your printer and its software, your system should have: I An Apple® iMac™ series or Power Macintosh® G3 or G4 with built-in USB port I Mac® OS 8.5.1 through 9.1. (Mac OS 9.0 or later recommended) Check EPSON's web site for information about support for Mac OS X (http://support.epson.com). I At - Epson Stylus C60 | Printer Basics - Page 55
to follow all warnings and instructions marked on the printer. I Use only the type of power source indicated on the printer's label. I Connect explained in this manual, do not attempt to service the printer yourself. I Unplug the printer and refer servicing to qualified service personnel under the - Epson Stylus C60 | Printer Basics - Page 56
Ink Cartridge Safety Instructions I Keep ink cartridges out of the reach of children and do not drink the ink. I Be careful when you handle used ink cartridges; there may be ink remaining around the ink supply port. If ink gets on your skin, wash it off with soap and water. If it gets in your eyes, - Epson Stylus C60 | Printer Basics - Page 57
installation. This equipment generates, uses, and can radiate radio frequency energy and, if not installed and used in accordance with the instructions, may cause harmful interference to radio or television reception. However, there is no guarantee that interference will not occur in a particular - Epson Stylus C60 | Printer Basics - Page 58
the date of original purchase. Epson also warrants that the consumable ink cartridges enclosed with the printer will perform to the manufacturer's specified usage, which usage may expire before the expiration of the limited warranty for the EPSON printer. For warranty service, you must provide proof - Epson Stylus C60 | Printer Basics - Page 59
This warranty does not cover ribbons, ink cartridges or third party parts, components, or peripheral devices added to the EPSON product after its shipment from Epson, e.g., dealer or user-added boards or components. Epson is not responsible for warranty service should the Epson label or logo or the - Epson Stylus C60 | Printer Basics - Page 60
56 Requirements and Notices - Epson Stylus C60 | Printer Basics - Page 61
Macintosh, 14 Windows, 12 Custom settings, 16 to 17 D Default settings, Windows, 13 Digital Camera Correction setting, 23 Documentation, 2 to 6 E Economy setting, 16 Electronic manual, 3 to 6 Envelopes, 9 EPSON accessories, 47 help, 47 papers, 18 to 20 Printer Information Center, 4 Store, 28, 47 57 - Epson Stylus C60 | Printer Basics - Page 62
, 25 to 26 Help, EPSON, 47 High Speed setting, 41 High-quality (resolution) images, 17 I ICM (Image Color Matching) setting, 17 Incorrect characters, 45 Incorrect colors, 43 Ink cartridge level of ink in, 13, 15, 27 to 28, 38 ordering, 27 to 28 replacing, 27 to 31 safety instructions, 28 to 30, 52 - Epson Stylus C60 | Printer Basics - Page 63
Meter, 13 Properties, printer, 11 Q Quality/Speed setting, 11, 15 R Reference Guide, 3 to 6 S Safety instructions, 51 to 52 Self adhesive sheets, 18 Service, 47 Slow printing, 41 Software problems, solving, 39 to 40 uninstalling, 46 SoundAdvice, 47 sRGB setting, 17 Support, 47 System requirements - Epson Stylus C60 | Printer Basics - Page 64
U Uninstalling software, 46 USB problems, 40 requirements, 49, 50 Utilities Head Cleaning, 25 to 26 Nozzle Check, 27 Print Head Alignment, 32 W Watermark, 12, 16 Windows default settings, 13 printing with, 10 to 13 system requirements, 49 uninstalling software, 46 World Wide Web, 47 60 Index
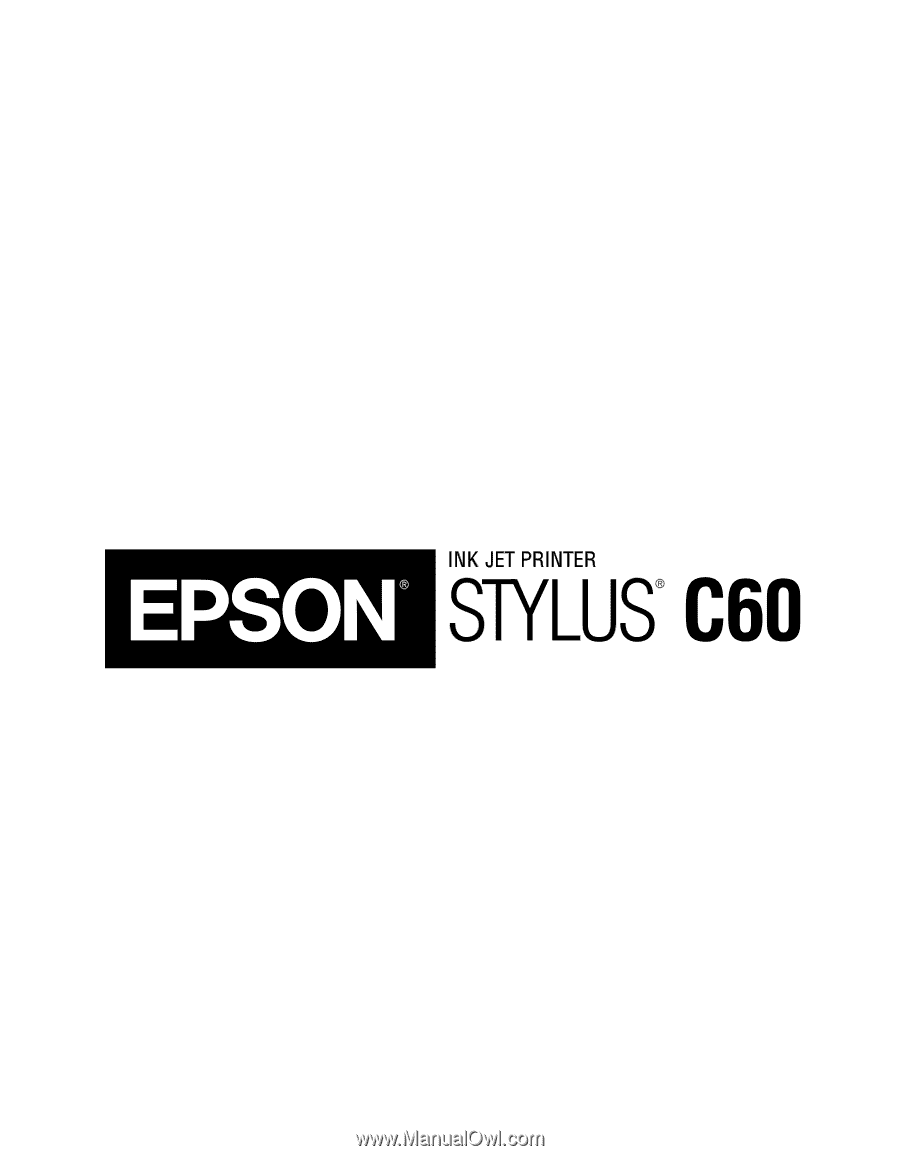
Printer Basics