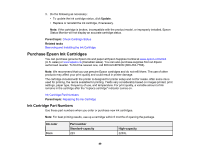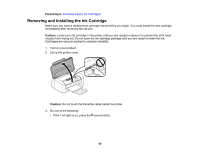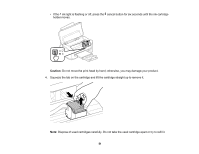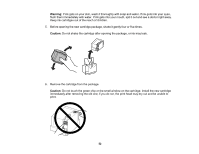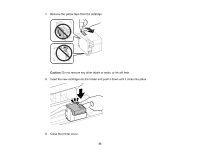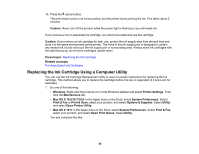Epson WF-M1030 Users Guide - Page 54
Replacing the Ink Cartridge Using a Computer Utility, Options & Supplies
 |
View all Epson WF-M1030 manuals
Add to My Manuals
Save this manual to your list of manuals |
Page 54 highlights
10. Press the cancel button. The print head moves to its home position and the printer starts priming the ink. This takes about 2 minutes. Caution: Never turn off the product while the power light is flashing or you will waste ink. If you remove a low or expended ink cartridge, you cannot re-install and use the cartridge. Caution: If you remove an ink cartridge for later use, protect the ink supply area from dirt and dust and store it in the same environment as the printer. The valve in the ink supply port is designed to contain any excess ink, but do not touch the ink supply port or surrounding area. Always store ink cartridges with the label facing up; do not store cartridges upside-down. Parent topic: Replacing the Ink Cartridge Related concepts Purchase Epson Ink Cartridges Replacing the Ink Cartridge Using a Computer Utility You can use the Ink Cartridge Replacement utility to view on-screen instructions for replacing the ink cartridge. This method allows you to replace the cartridge before it is low or expended (if it is too old, for example). 1. Do one of the following: • Windows: Right-click the product icon in the Windows taskbar and select Printer Settings. Then click the Maintenance tab. • Mac OS X 10.6/10.7/10.8: In the Apple menu or the Dock, select System Preferences. Select Print & Fax or Print & Scan, select your product, and select Options & Supplies. Select Utility and select Open Printer Utility. • Mac OS X 10.5: In the Apple menu or the Dock, select System Preferences. Select Print & Fax, select your product, and select Open Print Queue. Select Utility. You see a window like this: 54