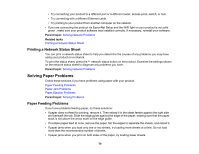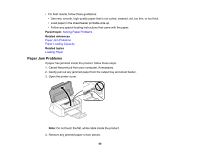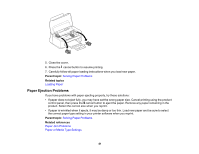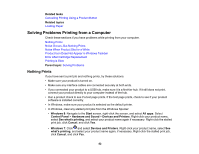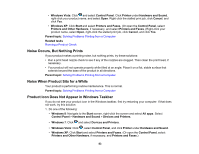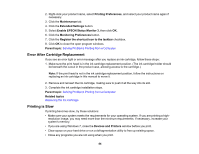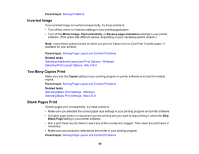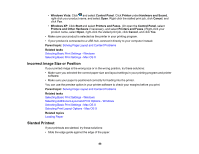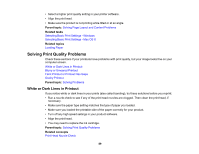Epson WF-M1030 Users Guide - Page 84
Error After Cartridge Replacement, Printing is Slow, Enable EPSON Status Monitor 3
 |
View all Epson WF-M1030 manuals
Add to My Manuals
Save this manual to your list of manuals |
Page 84 highlights
2. Right-click your product name, select Printing Preferences, and select your product name again if necessary. 3. Click the Maintenance tab. 4. Click the Extended Settings button. 5. Select Enable EPSON Status Monitor 3, then click OK. 6. Click the Monitoring Preferences button. 7. Click the Register the shortcut icon to the taskbar checkbox. 8. Click OK to close the open program windows. Parent topic: Solving Problems Printing from a Computer Error After Cartridge Replacement If you see an error light or error message after you replace an ink cartridge, follow these steps: 1. Make sure the print head is in the ink cartridge replacement position. (The ink cartridge holder should be beneath the cutout in the product case, allowing access to the cartridge.) Note: If the print head is not in the ink cartridge replacement position, follow the instructions on replacing an ink cartridge in this manual to move it. 2. Remove and reinsert the ink cartridge, making sure to push it all the way into its slot. 3. Complete the ink cartridge installation steps. Parent topic: Solving Problems Printing from a Computer Related topics Replacing the Ink Cartridge Printing is Slow If printing becomes slow, try these solutions: • Make sure your system meets the requirements for your operating system. If you are printing a high- resolution image, you may need more than the minimum requirements. If necessary, increase your system's memory. • If you are using Windows 7, close the Devices and Printers window before you print. • Clear space on your hard drive or run a defragmentation utility to free up existing space. • Close any programs you are not using when you print. 84