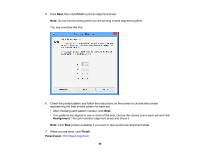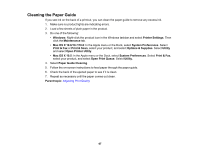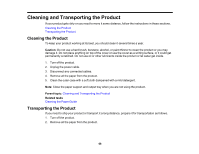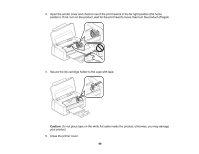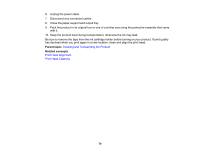Epson WF-M1030 Users Guide - Page 65
Print Head Alignment, Aligning the Print Head Using a Computer Utility
 |
View all Epson WF-M1030 manuals
Add to My Manuals
Save this manual to your list of manuals |
Page 65 highlights
If you don't see any improvement after cleaning the print head up to 4 times, turn off the product and wait at least 6 hours. Then try cleaning the print head again. If quality still does not improve, the ink cartridge may be old or damaged and needs to be replaced. Parent topic: Print Head Cleaning Related concepts Print Head Nozzle Check Related topics Replacing the Ink Cartridge Print Head Alignment If your printouts become grainy or blurry, you notice misalignment of vertical lines, or you see dark or light horizontal bands, you may need to align the print head. Note: Banding may also occur if your print head nozzles need cleaning. Aligning the Print Head Using a Computer Utility Parent topic: Print Head Maintenance Related concepts Print Head Cleaning Aligning the Print Head Using a Computer Utility You can align the print head using a utility on your Windows computer or Mac. 1. Make sure no product lights are indicating errors. 2. Load a few sheets of plain paper in the product. 3. Do one of the following: • Windows: Right-click the product icon in the Windows taskbar. • Mac OS X 10.6/10.7/10.8: In the Apple menu or the Dock, select System Preferences. Select Print & Fax or Print & Scan, select your product, and select Options & Supplies. Select Utility and select Open Printer Utility. • Mac OS X 10.5: In the Apple menu or the Dock, select System Preferences. Select Print & Fax, select your product, and select Open Print Queue. Select Utility. 4. Select Print Head Alignment. 65