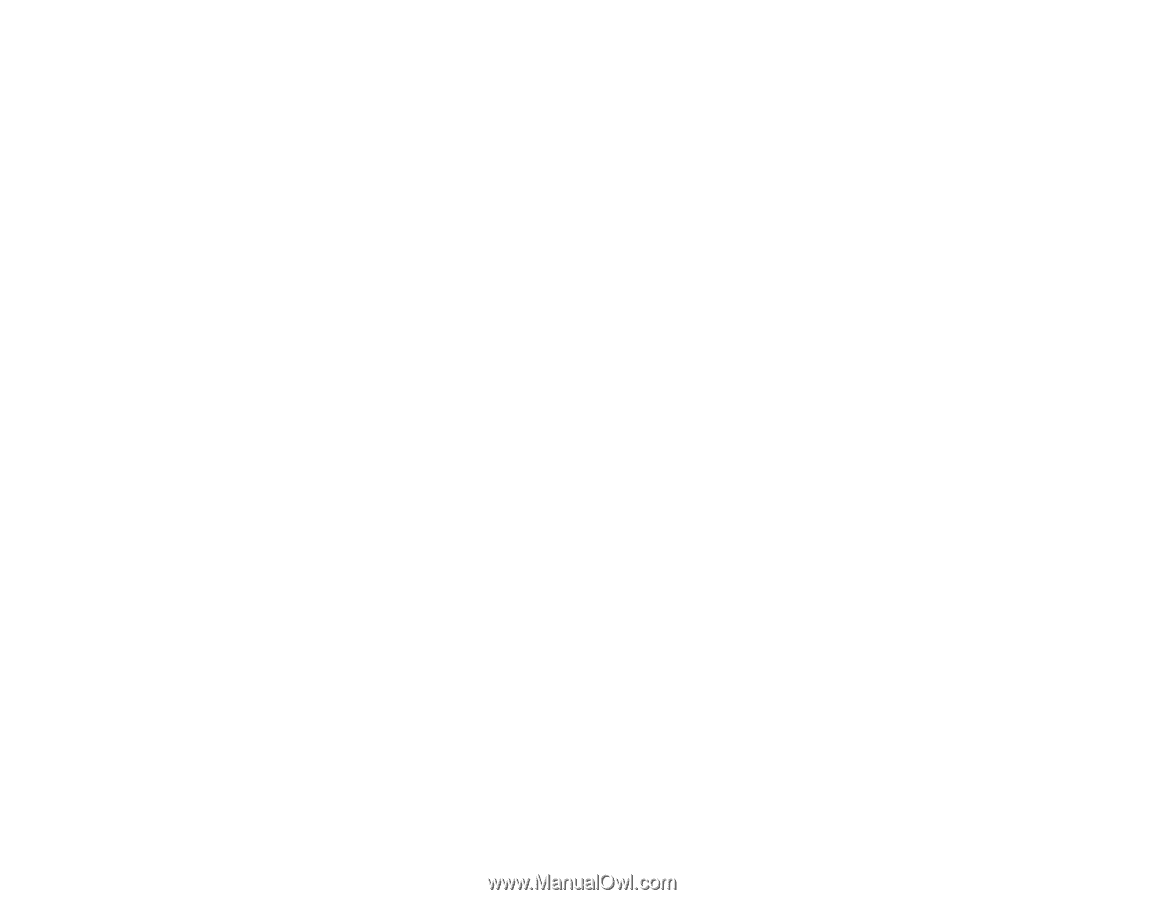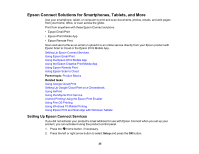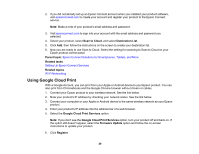Epson XP-446 Users Guide - Page 26
Using Epson Email Print, Using the Epson iPrint Mobile App, Epson Connect Services, Register/Delete
 |
View all Epson XP-446 manuals
Add to My Manuals
Save this manual to your list of manuals |
Page 26 highlights
3. Press the up or down arrow button to select Epson Connect Services and press the OK button. 4. Press the up or down arrow button to select Register/Delete and press the OK button. 5. Press the up or down arrow button to select Yes and press the OK button. 6. Follow the instructions on your screen to activate your product's email address. Parent topic: Epson Connect Solutions for Smartphones, Tablets, and More Using Epson Email Print With Epson Email Print, you can print from any device that can send email, such as your smartphone, tablet, or laptop. Just activate your product's unique email address. When you want to print, attach a PDF, Microsoft Office document, or photo to an email and send it to your product. Both the email and the attachments will print automatically. 1. Connect your product to your network. See the link below. 2. If you did not already set up Email Print when you installed your product software, see the link below to use your product control panel to activate your unique email address. Or visit epson.com/connect (U.S), epson.ca/connect (Canada), or epson.com.jm/connect (Caribbean) to learn more about Email Print, create your Epson Connect account, and register your product to the Epson Connect service. 3. Now you are ready to send and print emails to your product's Email Print address. Note: Go to epsonconnect.com and log into your Epson Connect account to personalize your product's email, adjust print settings, and set up other Epson Connect services. Parent topic: Epson Connect Solutions for Smartphones, Tablets, and More Related tasks Setting Up Epson Connect Services Related topics Wi-Fi Networking Using the Epson iPrint Mobile App Use this free Apple and Android app to print and scan with networked Epson products. Epson iPrint lets you print PDFs, Microsoft Office documents, photos, and web pages over a wireless network. You can scan and save a file on your device, send it as an email, or upload it to an online service such as Box, Dropbox, Evernote, or Google Drive. 1. Connect your product to your wireless network. See the link below. 26