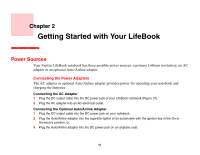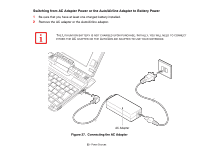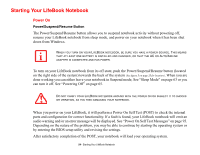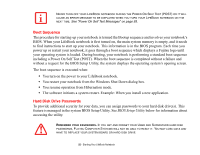Fujitsu FPCM21622 U820 User's Guide - Page 50
Changing Tablet PC Button Functions
 |
View all Fujitsu FPCM21622 manuals
Add to My Manuals
Save this manual to your list of manuals |
Page 50 highlights
When you press the [Screen Rotation / Display Switching] button, the system screen orientation changes from portrait (vertical) to landscape (horizontal) or from landscape to portrait. Pressing the [Fn] button while pressing the [Screen Rotation] button will switch the display output in the following order: built-in display only, external display only, dual display. Function / Fujitsu Menu Utility Button The [Function] button works in conjunction with the other application buttons to provide additional functionality for the buttons. Refer to specific details above. Pressing the [Fn] button twice in succession causes the Fujitsu Menu Utility to appear on your screen, allowing you to modify certain system settings. Ctl+Alt+Del Button Pressing and holding the [Ctl-Alt-Del] button for up to 750 milliseconds launches the Logon screen or the Windows Task Manager. Changing Tablet PC Button Functions Button 1 and Button 2 can be changed to launch a program or perform an action you select. By default, Button 1 launches the Power Saving Utility, and Button 2 launches MS Journal. To launch different applications or cause the buttons to perform a specific action: Windows XP: 1 Double-click on the Tablet and Pen Settings icon in the Control Panel. 2 Select the Tablet Buttons tab and select the button you would like to change from the list. 3 Click [Change] and open the drop down list in the Action: field. 4 Select the action you would like the button to perform. If you want to launch a program, click on Launch an Application then browse to the location of the program. 5 Click [OK], then click [OK] again. The buttons will now perform the actions you have assigned to them. 50 - LifeBook Application/Tablet PC Buttons